Así puedes controlar tu mac sin tener que estar presente
Las aplicaciones para controlar de manera remota los diferentes dispositivos que hay en el mercado se han hecho especialmente populares. Sobre todo porque ayudan a que trasteemos con ellos sin la necesidad de tener que estar presentes físicamente. Otros sistemas operativos como Windows y las distribuciones Linux tienen sus propias utilidades para hacer esto. Pero eso no quiere decir que en Mac no haya algo parecido. Lo hay, y muy interesante.
Volver a mi Mac es una utilidad de OS X muy sencilla que os ayudará a controlar vuestro Mac de forma remota. Solo es necesario tener una conexión a Internet y un ordenador con Mac OS X Lion (10.7.5) o superior. Podréis trastear con el equipo de destino y hacer un montón de cosas con él. Si el mismo no está conectado a la red, no será posible establecer una conexión.
Algunas de las utilidades son la apertura de aplicaciones, la edición de ficheros de forma remota, el acceso a ordenadores desde vuestra red local, y la subida de archivos a iCloud.com. Hay muchas más.
Cómo usar Back to My Mac

Afortunadamente, utilizar la aplicación es muy sencillo. En primer lugar, iniciad sesión en vuestra cuenta de iCloud desde OS X (en ambos Mac) en la siguiente ruta: Preferencias de Sistema -> iCloud. Allí tendréis que marcar la opción Back to My Mac (Volver a mi Mac). Es posible que tengáis que activar otras características menores, como el acceso por red, compartir archivos o imágenes. Seréis preguntados en el panel de preferencias de “Compartir”. No olvidéis tener un router con NAT-PMP. La mayoría de los actuales cuentan con este protocolo.
Cuando todo esté configurado y los dos equipos (el origen y el destino) estén encendidos y conectados a Internet, veréis a los dos en Finder en la barra lateral de Compartido en Volver a mi Mac. Solo tenéis que hacer click sobre ellos para que la conexión se realice. Si no aparece id a Finder -> Preferencias -> Barra Lateral y marcad la casilla de Volver a mi Mac.
Existe un problema. Los protocolos de seguridad que utiliza Apple para cifrar el tráfico entre los equipos, IPSec y SSL, no son lo suficientemente seguros como para compartir datos sensibles. Seleccionad contraseñas seguras de más de ocho caracteres (con mayúsculas, minúsculas y símbolos) para todas las contraseñas que tengáis. En Preferencias del sistema – Seguridad y Privacidad, dadle a General y seleccionad la opción de que pida la contraseña después de desbloquear el ordenador. E inmediatamente. Desactivad también los inicios de sesión automáticos (esto se encuentra en Usuarios & Grupos, Opciones de inicio de sesión). Así evitaréis que se os cuele alguien.
Por qué esta y no otra utilidad

Afortunadamente, las últimas versiones de Mac OS X se encuentran completamente preparadas para todo tipo de escenarios. Por ello, en muchas ocasiones no es necesario recurrir a programas externos con el fin de llevar a cabo las operaciones que queremos. Incluso las más complicadas. Back to my Mac es un buen ejemplo.
Avisaros de que en Mac se encuentran muchas más utilidades (no con el mismo fin). Eso, unido a que existe un gran ecosistema con programas en todas las categorías, convierten a OS X en uno de los sistemas operativos más usables del mercado.

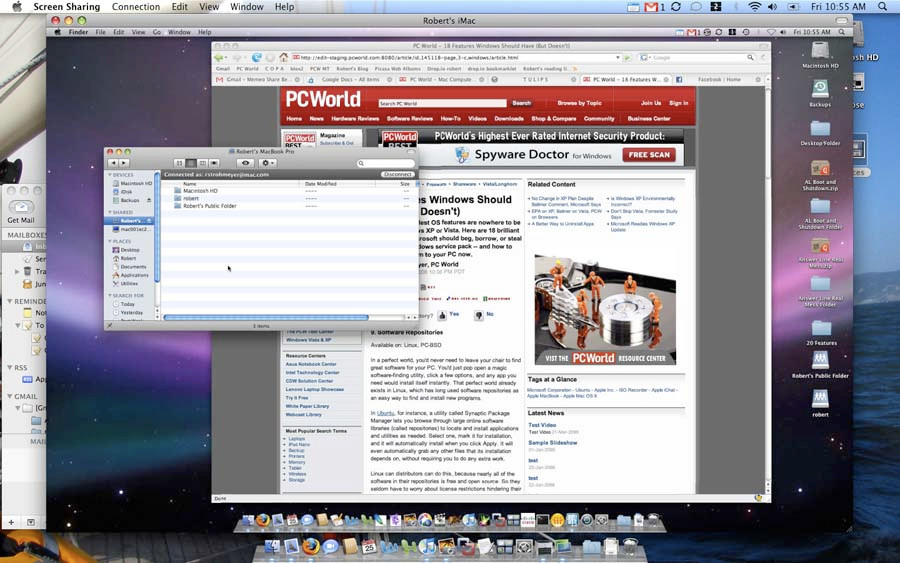

Leave a Reply