Así se usa la Utilidad de Discos de macOS Sierra
Aunque la mayoría de usuarios no se den cuenta, macOS Sierra cuenta con una Utilidad de Discos que puede salvarnos en más de una ocasión. De hecho sus funciones son algo limitadas, pero sorprendentemente exactas para lo que queremos: administrar las particiones del ordenador. Esta característica se puso en marcha hace algunas semanas, pero recientemente hemos querido echarle un vistazo más a fondo.
El particionado del disco duro es algo que no se suele hacer mucho. ¿Quién querría dividir la gran partición en la que está almacenada el sistema operativo de Apple? A primera vista parece una locura. Pero hay muchas razones para hacer el particionado que decimos:
- Se puede separar macOS de los programas de los usuarios para clonar el sistema operativo y el software, dejando los demás documentos separados de la información original, protegidos.
- Se puede crear una configuración multi-boot, con varios sistemas operativos en un solo disco duro. Así podremos seleccionar qué sistema operativo se cargará.
- Es posible hacer funcionar sistemas operativos en fase beta en su propia partición. De esta forma no pondremos en peligro otros ficheros.
Estas son solo algunas de las ventajas, por lo que utilizar la Utilidad de Discos de macOS Sierra puede llegar a ser muy útil.
Lanzando la Utilidad de Discos
La Utilidad de Discos puede ser lanzada de varias formas: desde el Finder, utilizando la combinación del teclado Comando + Shift + U, o desde Siri, diciendo “Lanzar la Utilidad de Discos”.
Para lanzar exactamente la herramienta de particionado tenéis que fijaros en la parte superior de la Utilidad de Discos. Uno de los botones, llamado “Partición” permite acceder a lo que queremos hacer funcionar. Si el botón no está destacado es porque la Utilidad de Discos muestra normalmente la información del volumen actual de Mac, y no la información del disco. Estad seguros de que seleccionáis la opción correcta.
Cómo usar la Herramienta de Particionado
Para empezar a utilizar la Herramienta de Particionado, el primer paso es el de seleccionar el disco duro del ordenador. Al pulsar el botón de particiones os debería de salir la unidad, con el tamaño completo y sus características.
Después de seleccionar el disco duro que está instalado en el equipo, podéis realizar estas operaciones.
Añadir un volumen al disco sin eliminar datos

Imaginad que queréis añadir una partición al ordenador para hacer funcionar una versión antigua de Mac OS X sin borrar datos. Estos son los pasos a seguir:
- Seleccionad el disco que queréis modificar.
- Pulsad en el botón de Añadir (+), situado debajo de las características. Por defecto, esta función dividirá el volumen en dos partes iguales: Macintosh HD y Untitled. La nueva partición es la segunda.
- Podéis cambiarle el nombre a la segunda partición. Solo tenéis que hacer click sobre el nombre, debajo de las características de la partición. Debajo también hay una opción para cambiar el formato.
- También es posible cambiar el tamaño de la partición, si es necesario. Esto se hace seleccionando el “punto” que hay entre las dos particiones, y moviéndolo a la izquierda o derecha, según el tamaño que queráis.
- Para que los cambios se ejecuten, pulsad en “Aplicar”. Las operaciones se completarán en segundos. Tened la posibilidad de ampliar la información sobre la operación.
- Cuando el nuevo volumen haya sido creado, pulsad en Hecho para que el proceso finalice.
Aumentar el tamaño de un volumen

Otra función interesante es la de aumentar el tamaño del volumen sin perder la información que hay guardada. Una buena opción cuando os estáis quedando sin espacio en alguna de las particiones.
Hay que tener en cuenta que para aumentar el tamaño de un volumen, el que esté después de este debe ser borrado. Tampoco es posible borrar el último volumen de un disco duro. La operación que vamos a hacer solo es posible si hay, en el disco, más de dos volumenes. No está mal recordar que, si borramos un volumen, los datos almacenados se perderán.
Vamos a ver los pasos a ejecutar:
- Seleccionad el disco que tiene el volumen al que se le quiere aumentar el tamaño. Después, pulsad en el botón de particiones.
- En el gráfico circular, pulsad en el volumen que queréis borrar y después en el botón de eliminar (-).
- Al final, haced click en Aplicar para que el volumen sea borrado y el nuevo espacio disponible se asigne automáticamente al volumen anterior. Al pulsar en Terminar el proceso finalizará.
Borrar y volver a particionar un dispositivo

La operación más brutal que podéis hacer con la utilidad que estamos usando es la de borrar todos los volumenes que hay en el disco duro y crearlos de nuevo. Algo útil si queréis cambiar el mapa de particiones o hacer operaciones avanzadas.
Borrar todos los volumenes también eliminará los datos guardados, por lo que recomendamos que hagáis una copia de seguridad antes de empezar.
Los pasos a seguir son estos:
- Seleccionad el disco duro en el que queréis hacer las operaciones, y haced click en el botón de “Borrar”. Recordad que no podéis borrar un dispositivo que contiene un volumen de inicio.
- Poned el nombre que tendrá el volumen inicial.
- Haced click en el menú de “Formato” y seleccionad el formato que tendrá la partición inicial.
- Haced click en el menú de “Esquema” y seleccionad una de las opciones: GUID Partition Map, Master Boot Record o Apple Partition Map. La última opción es la usada para segurar la compatibilidad con los antiguos Mac basados en PowerPC.
- Pulsad en Borrar, y después en Terminar para que el proceso se dé por finalizado.
Es posible que queráis borrar un disco duro para vender el dispositivo, o solo formatearlo en varias ocasiones para que los datos almacenados se borren por completo. Para estos momentos lo mejor es hacer el proceso desde el paso 4, pero varias veces.
La Utilidad de Discos tiene más características
Hemos hablado de cómo dividir, borrar o unir particiones, pero la Utilidad de Discos tiene más opciones para hacer procesos que ni siquiera podríamos imaginar. Os invitamos a que investiguéis sus características para descubrir lo que puede llegar a ofrecer.

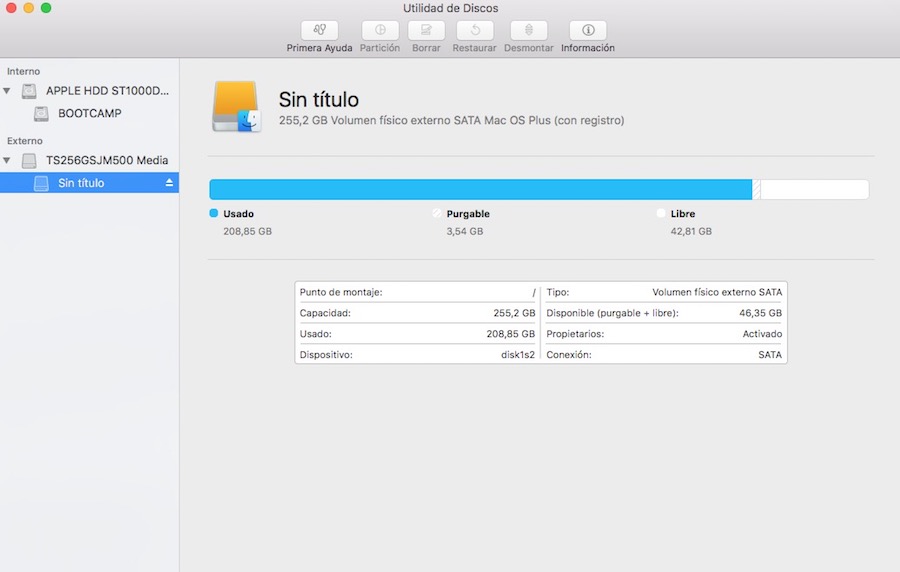
Leave a Reply