Photo Booth, una herramienta para hacer fotos en macOS
Aunque Photo Booth sea un programa que podría resultar desconocido para los usuarios, lo cierto es que estamos ante una herramienta muy útil en macOS. Su utilización se centra en la fotografía, pero también en la edición de fotos, vídeos y en la aplicación de efectos sobre estos materiales. Y estas son solo algunas de las posibilidades, ya que la cantidad de utilidades es bastante grande.
¿Lo tenéis instalado? Pues vamos a echarle un vistazo a sus principales funciones y a cómo ejecutarlas.
Cómo echar una foto en Photo Booth en Mac
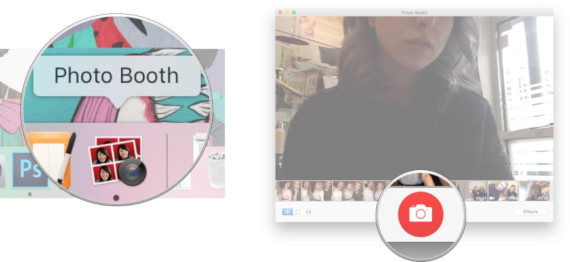
- Iniciad Photo Booth.
- Pulsad en el botón rojo que tiene el icono de una cámara. Podéis encontrarlo en la zona central de la parte inferior de la pantalla.
Cuando pulséis sobre este botón aparecerá una cuenta atrás y, finalmente, se tomará la foto. Aparecerá junto a las otras que ya hayáis tomado.
Cómo tomar cuatro fotos rápidas
Photo Booth tiene una función que permite tomar cuatro fotografías rápidas en poco tiempo, pudiendo elegir la que más os gusto. Es posible guardar las cuatro en una misma fotografía, o en ficheros individuales.
- Cuando hayáis iniciado Photo Booth, pulsar en el icono de toma de las cuatro fotos. Se encuentra en la parte inferior izquierda, y tiene un icono con cuatro fotos pequeñas.
- Pulsad sobre el icono de la cámara. Después de que termine la cuenta atrás se tomarán las cuatro fotos rápidas.
Los nuevos ficheros aparecerán en la galería.
Cómo grabar un clip de vídeo
- De nuevo, y después de iniciar Photo Booth, solo tenéis que pulsar sobre el botón de Grabar una Película, el cual tiene forma de cinta de vídeo.
- Pulsad sobre el botón rojo con el icono de la cámara de vídeo. Ahora, pulsad sobre el botón de grabar para que comience la propia grabación.
El fichero resultante aparecerá con las demás imágenes y vídeos que habéis tomado previamente.
Cómo seleccionar efectos
- Iniciar Photo Booth y pulsad en el icono de Efectos, situado en la parte derecha de la pantalla.
- Podéis seleccionar los efectos a aplicar utilizando las flechas que veréis en la pantalla.
Podéis seleccionar efectos para las fotos en un único fichero o en los archivos que tomásteis antes, de manera rápida.
¿Qué tipo de efectos están disponibles?
Acerca de los efectos para fotografías, estos son los que están disponibles, en inglés:
- Space Alien
- Nose Twirl
- Chipmunk
- Lovestruck
- Dizzy
- Blockhead
- Bug Out
- Frog
Existen disponibles otros filtros para fotos y vídeos:
- Sepia
- Black and White
- Plastic Camera
- Camera Book
- Color Pencil
- Glow
- Thermal Camera
- X-Ray
Por último, existen efectos para la propia cámara:
- Buldge
- Dent
- Twirl
- Squeeze
- Mirror
- Light Tunnel
- Fish Eye
- Stretch
Cómo cambiar el fondo usando Photo Booth
Una de las opciones más interesantes que tiene Photo Booth es la posibilidad de establecer una pantalla casi verde, pero sin las molestias de esta. Es decir, solo tenemos que elegir el fondo y provocar el efecto que queramos.
- Tras iniciar Photo Booth, pulsad en el botón de Efectos.
- Pulsad en las flechas que salen en la pantalla con el fin seleccionar el efecto fourth dot / fourth effects.
- Ahora, seleccionad el fondo específico que queréis aplicar a una foto o vídeo.
- Os saldrá una pantalla indicando que si queréis salir del frame.
- Finalmente, el fondo saldrá aplicado sobre la propia fotografía.
Un detalle: cuando el fondo haya sido cambiado, no mováis el mismo debido a que esto podría estropear el resultado final.
¿Qué tipos de fondos están disponibles?
En esta características están disponibles los siguientes efectos:
- Cloaking Device.
- Eiffel Tower.
- Rollercoaster.
- Pop Art.
- Sunset.
- Hologram.
- Fish.
- Yosemite.
Cómo personalizar los fondos
Los fondos también se pueden personalizar siguiendo estos pasos:
- Iniciad Photo Booth.
- Pulsad en el botón de Efectos, en la parte derecha de la pantalla.
- Pulsad en las flechas que existen al pie de la pantalla hasta que veáis las opciones de fifth dot/fifth effects.
- Ahora, arrastrad la foto que queráis en el espacio en blanco que existen en los perfiles de usuario.
Podréis utilizar esa imagen de la misma manera que utilizáis las plantillas existentes.
Cómo crear una diapositiva con Photo Booth
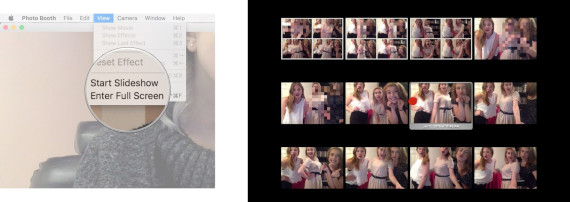
- Después de iniciar Photo Booth, pulsad en la opción de Ver, en la esquina superior derecha de la pantalla.
- Pulsad en Iniciar Diapositiva.
- Ahora podéis editar, mover, borrar y enviar las fotos que queráis desde vuestra diapositiva hasta iPhoto. También podéis cambiar el orden de las fotos.
Cómo compartir las fotos o vídeos utilizando Photo Booth
Photo Booth también permite compartir los materiales que tenéis almacenados en los dispositivos:
- Después de iniciar la aplicación, pulsad en la imagen o vídeo que queréis compartir. Ahora, pulsad en el icono de Compartir, en la parte inferior derecha de la pantalla.
- Pulsad la opción mediante la que queréis compartir el contenido.
Otras formas de utilizar Photo Booth

La buena noticia que acompaña a Photo Booth no es solo que permite llevar a cabo una gran cantidad de opciones sobre nuestros materiales audiovisuales, sino que también podemos lograr interactuar con los mismos y compartirlos por Internet en pocos pasos. Incluso estableciendo efectos visuales muy curiosos.
Photo Booth se ha convertido en una de las herramientas de edición para macOS más usadas por los usuarios. Al ser gratuita y tener tantas opciones es muy fácil descargarla y comenzar a utilizarla en pocos pasos. No hay que olvidar que su interfaz es muy intuitiva. Y con cada nueva actualización tendréis más características.

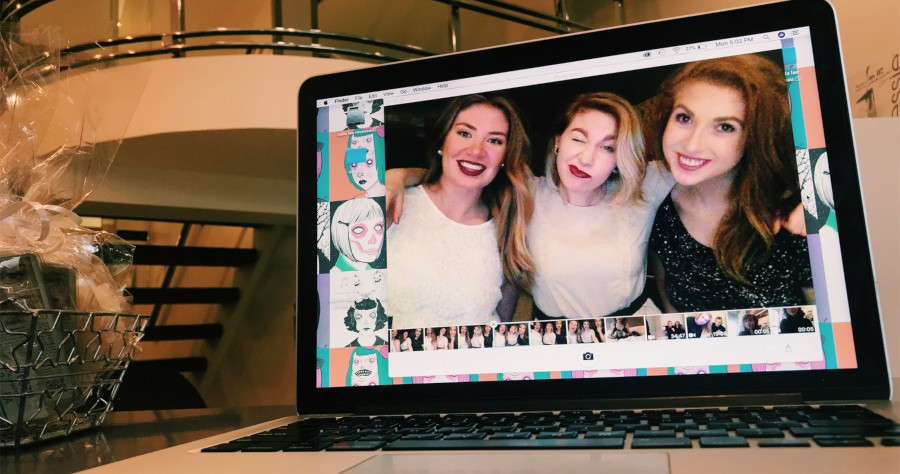
Leave a Reply