Instalando macOS Mojave en limpio
Los usuarios de Mac ya tenemos una nueva versión del sistema operativo de Apple para ordenadores de sobremesa y portátiles. macOS Mojave ya está disponible, por lo que no han sido pocos los que ya han procedido con esta actualización. Sin embargo, tenemos que reconocer que para que todo esté bien optimizado y perfectamente es recomendable hacer una instalación desde cero del sistema operativo. Pero ¿Cómo podemos llevar a cabo esta operación?
Antes de instalar cualquier tipo de sistema operativo siempre recomendamos lo evidente: Descargarlo. Ya sabéis que macOS Mojave está disponible desde la App Store de Mac, por lo que podéis almacenar los ficheros necesarios para la instalación en vuestro disco duro. Cuando completemos esto es hora de pasar al primer paso.
Paso 1: Haced una copia de seguridad
Lo más importante es que no perdáis datos, por lo que es buena idea hacer una copia de seguridad de la información existente con el fin de no tener inconvenientes. Tened en cuenta que cuando instaléis macOS Mojave se sobreescribirán todos los datos existentes en el disco duro, lo que significa que los perderéis.
Si os preguntáis cómo podéis realizar una copia de seguridad de los datos existentes, podemos mencionar varias formas. La más popular es la de copiar directamente los datos a un dispositivo de almacenamiento externo, como un disco duro externo, un pendrive o una tarjeta microSD. También tenéis los famosos servicios de almacenamiento en la nube, por lo que podéis subir la información que tengáis a esos servidores, para volver a descargarla posteriormente.
Por último, mencionar que existen aplicaciones de terceros que os ayudarán a hacer copias de seguridad automáticas de todo el disco duro, aunque al respecto os invitamos a que miréis en Internet debido a la gran cantidad de alternativas disponibles.
En definitiva, sabed que las copias de seguridad son muy importantes y que, en este caso, hacer al menos una es imprescindible.
Paso 2: Cread un disco arrancable de macOS Mojave

El siguiente paso, después de descargar macOS Mojave y hacer una copia de seguridad de vuestros datos, es el de crear un disco o pendrive que os permita iniciar la instalación del sistema operativo de Apple. Para hacer esta operación utilizaremos la terminal de macOS:
- Primero, conectad el dispositivo de almacenamiento externo al ordenador.
- Ahora, abrid el Finder del dock y seleccionad Aplicaciones, de la lista que os saldrá. Seguidamente, pulsad en Utilidades, y después en Terminal.
- En la lista de dispositivos encontraréis un dispositivo externo. Es posible que se llame Untitled o Sin título. En la zona de Volúmenes/Untitled, cambiad el nombre del dispositivo por uno que recordéis fácilmente. Tened en cuenta que este nuevo nombre es sensitivo a mayúsculas y minúsculas y no puede tener espacios.
- Finalmente, introducid el siguiente comando en la Terminal: sudo /Applications/Install\ macOS\ Mojave.app/Contents/Resources/createinstallmedia –volume /Volumes/Untitled — /Applications/Install\ macOS\ Mojave.app. Recordad que tenéis que cambiar Untitled por el nombre que tenga el dispositivo. Pulsad Enter para que los cambios tengan efecto.
- El sistema solicitará la contraseña de administrador. Introducid la misma y pulsar Enter.
El proceso de copia de ficheros podría tardar unos minutos, por lo que os recomendamos que esperéis pacientemente. En todo caso, el sistema os avisará cuando haya finalizado.
Paso 3: Formatead el disco duro

El siguiente paso es el de formatear el disco duro con el fin de que podamos instalar el nuevo sistema operativo:
- Conectad vuestro Mac a Internet utilizando un cable Ethernet o mediante Wi-Fi.
- Pulsad en el icono de la manzana de Apple.
- Reiniciad el dispositivo.
- Cuando la pantalla se quede en negro, pulsad la combinación Comando + R y mantened las teclas pulsadas hasta que aparezca la pantalla de Utilidades de OS X.
- Pulsad en la opción de Utilidades de Disco. Pulsad en continuar.
- Seleccionad vuestro disco de inicio y pulsad en Borrar.
- Seleccionad un nombre para el fichero que será destruido.
- Ahora, y en el caso de que vuestro Mac utilice HFS+ como formato de ficheros, seleccionad Mac OS Extended (Journaled) de la lista de formatos de archivo. Si está usando APFS, solo tendréis que pulsar sobre APFS, de la misma lista.
- En el caso de que exista algún tipo de Esquema disponible, seleccionad GUID Partition Map.
- Finalmente, pulsad en Borrar.
Este proceso hará que el disco duro se haya formateado y ya esté disponible para instalar macOS Mojave desde cero.
Paso 4: Reinstalad una copia de macOS Mojave desde cero

Tras terminar el paso anterior, y sin reiniciar, seguid estos pasos para instalar el sistema operativo:
- Pulsad en Reinstalar una nueva copia de macOS y después en Continuar.
- Pulsad de nuevo en Continuar, cuando aparezca la ventana de instalación del sistema operativo.
- Confirmad los términos y condiciones de uso de la aplicación.
- Ahora, seleccionad vuestro disco duro y pulsad en Instalar.
- Solo es necesario que sigáis el proceso de instalación para que el sistema operativo termine de ser instalado.
¿Y ahora?
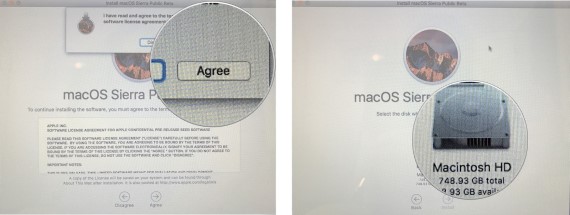
Nada más, macOS Mojave ya está instalado en vuestro disco duro y podéis comenzar a usarlo. Es posible que notéis una velocidad adicional en el uso habitual del sistema operativo, algo que es normal teniendo en cuenta que es una instalación nueva.
Recordad que posteriormente os irán saliendo actualizaciones, las cuales es recomendable instalar. En todo caso, macOS Mojave es un excelente sistema operativo adaptado a las tecnologías actuales y que funciona bastante bien. Eso sí, Apple ya está trabajando en perfeccionarlo con el fin de mejorar las características que están disponibles.


Leave a Reply