Así es el Microsoft Office para Mac que ya está disponible
Microsoft Office es una de las suites ofimáticas más utilizadas en todo el mundo. Buena prueba de ello es que la mayoría de documentos que recibimos tienen el formato del paquete. Microsoft, por otra parte, está continuamente trabajando en diferentes novedades, complementando un pack que ya de por sí es bastante bueno. Sin embargo, es famoso en cuanto a sus ediciones para Windows. ¿Qué sucede con Mac? Por supuesto, también hay versiones.
Microsoft publica junto al Microsoft Office para Windows versiones para Mac que suelen tener las mismas características. Aunque existen diferencias menores a tener en cuenta.
Cual es el office para Mac

En la superficie, el Microsoft Office que existe para Mac es casi igual que el de Windows. Existen diferencias a tener en cuenta cuando hagáis la compra de la suite.
Por un lado, no olvidéis que las licencias que se adquieren pueden llegar a ser diferentes, debiendo disponer de una u otra, según el sistema operativo en el que vayáis a instalar Microsoft Office. Es decir, la licencia de Office para Windows puede llegar a ser diferente respecto de la de Mac. Y puede que recibáis un error al intentar activar el producto para Mac con una licencia para Windows. Tened en cuenta este aspecto.
Por otra parte, generalmente encontraremos una serie de aplicaciones en el Microsoft Office que compramos: Word, Excel, PowerPoint, OneNote, Outlook, Publisher y Access. Si la versión que tenéis es la de Mac, es posible que no encontréis incluidas las dos últimas. Esto es debido a que no existen versiones de estos proyectos para Mac. Lo mismo sucede con Project y Visio. Por supuesto, se pueden encontrar alternativas.
En cuanto a las características que no encontraréis en Mac respecto del Microsoft Office para Windows, las diferencias son menores, por lo que no deberíais encontrar mayores problemas.
¿Cómo instalar un Office 365 en Mac?

Office 365 es una nueva versión de Microsoft Office que potencia el funcionamiento online, pero que también se puede instalar en su modalidad offline. Esto significa que podemos instalar los ficheros de la suite en nuestro Mac con el fin de poder seguir utilizando el pack en el caso de que no tengamos conexión a Internet.
Los pasos para instalar Office 365 en Mac son los siguientes:
- Vamos a office.com e iniciamos sesión en el sistema. Recordad que el inicio de sesión se debe realizar con la cuenta asociada a la versión de Office que queramos utilizar.
- Seguimos la ruta Instalar Office > Instalar. Se iniciará la descarga del paquete de instalación.
- Tras finalizar la descarga, localizamos y ejecutamos el fichero Microsoft Office Installer.pkg (Suele estar en la carpeta de Descargas).
- En la primera ventana del instalador, seleccionamos Continuar. Seguidamente, revisamos el contrato de licencia del software y pulsamos en Continuar. Recordad que debemos seleccionar Aceptar con el fin de confirmar el contrato de licencia del software.
- A continuación indicamos cómo queremos instalar Office y pulsamos en Continuar.
- En la siguiente pantalla podemos comprobar los requisitos de espacio en disco del software, incluso cambiando algunas opciones. Cuando finalicemos de definir este apartado, pulsamos en Instalar.
- Es posible que en la siguiente pantalla se solicite la contraseña de inicio de sesión en Mac. Solo tenemos que especificarla y pulsar en Instalar software.
- A continuación se iniciará la instalación de Microsoft Office en Mac. Cuando finalice solo es necesario pulsar en Cerrar para que el instalador se cierre y podamos comenzar a utilizar las aplicaciones instaladas.

Hay que tener en cuenta que, después de instalar Microsoft Office en Mac, el software solicitará la activación del paquete. Solo tenemos que hacer click en el icono del Launchpad en el dock para mostrar las aplicaciones instaladas y pulsar en el icono de Microsoft Word. Cuando se abra la ventana de Novedades, pulsad en Empezar para iniciar la activación. Solo es necesario seguir los pasos que se indican.
Como abrir documentos de Word en un Mac
Teniendo en cuenta que el Microsoft Office que hemos instalado también incluye Word, es evidente que podremos utilizar los documentos que hayamos creado en otras ediciones en nuestro Mac. Solo tenemos que abrir los mismos utilizando la misma manera que ya usamos en otros programas.
Añadir que los atajos de teclado que se pueden utilizar son parecidos a los de la versión de Microsoft Office para Windows, aunque utilizando la tecla de la Manzana en lugar de la tecla de Windows.
Como conseguir una licencia y clave de Office barata
La licencia tradicional de Microsoft tiene un precio elevado para un usuario común eso está claro. Lo ideal después de pasar el período de prueba es hacernos con una clave vitalicia y original sin soporte físico. Podemos encontrar en Ebay muchas licencias originales y válidas desde 5€ hasta 20€ dependiendo de la versión de Office que querramos instalar. Podéis ver ejemplos en este enlace.
Recordad antes de comprar ver si es un vendedor de confianza, mirar sus votos y comentarios
Microsoft Office, la mejor suite ofimática para Mac

Lo mejor de tener un Microsoft Office para Mac que incluye todas las características que utilizamos habitualmente es que también tenemos acceso a los documentos que se han creado con otras versiones de la suite ofimática. Esto se traduce en que no tendremos problemas para trabajar, pudiendo abrir los contenidos a los que ya tenemos acceso en Windows.
Es cierto que en Microsoft Office para Mac existen algunas diferencias, aunque no deberíais tener mayores problemas a la hora de abrir y editar vuestros documentos.

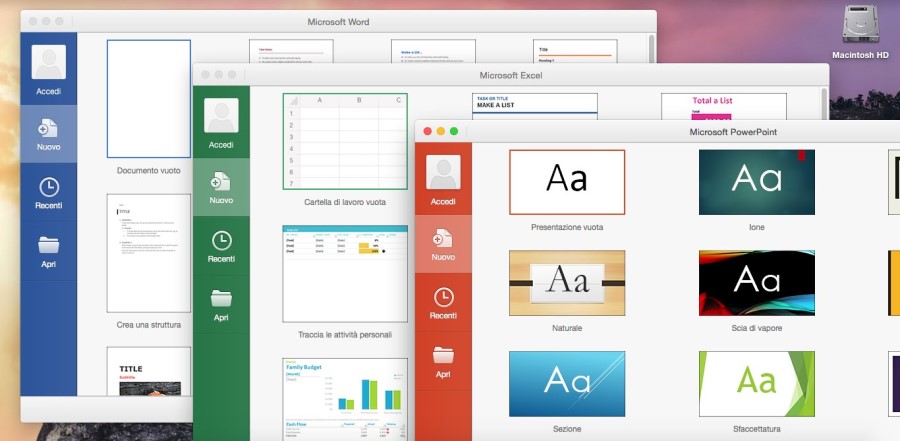
Leave a Reply