Guía para instalar macOS Mojave por completo
Sabemos que la mayoría de sistemas operativos tienen funciones para reinstalar los mismos. Aunque en la mayoría de ocasiones esa supuesta reinstalación se traduce en que dejaremos muchos datos pendientes se sobreescritura en disco. Es decir, que siempre quedará algo por borrar, y en verdad no estaremos realizando un formateo en condiciones.
Si tenéis una instalación de macOS, afortunadamente Apple ha implementado herramientas que permiten realizar una verdadera instalación desde cero, consiguiendo que ningún dato anterior quede sin borrar en el disco duro. Vamos a aprender cómo realizar esta operación.
Antes de nada, debéis tener en cuenta que si estáis actualizando desde otra versión del propio sistema operativo es conveniente que comprobéis que macOS Mojave es compatible con vuestra máquina. También debéis tener el instalador del propio macOS Mojave, un pendrive USB con capacidad para al menos 16 GB y, a ser posible, una copia de seguridad de todos los datos que ya tenéis en el equipo.
A partir de ahí, ya podemos comenzar con la guía.
Primero, limpiamos el disco duro
La primera operación que debemos realizar es limpiar el disco duro en el que instalaremos macOS Mojave. Por supuesto, también borraremos todos los datos que hay en el interior, por lo que tenemos que asegurarnos de disponer de una copia de seguridad de los mismos, para poder utilizarlos posteriormente.
Esta operación se puede realizar con la Utilidad de Discos que viene incluida en todos los Mac. Solo tenéis que seleccionar el disco duro que queréis limpiar, y darle a Borrar. No olvidéis que todos los datos serán borrados.
Descargad el instalador de macOS Mojave desde la App Store

Por lo general, Apple pone a disposición de los usuarios los instaladores de sus sistemas operativos en la Mac App Store. Concretamente, en la pestaña de Actualizaciones. Descargadlo. El sistema os creará un fichero que podéis mover, por lo que solo tenéis que crear un USB arrancable.
Para crear este pendrive, desde el cual podréis instalar el sistema operativo, utilizaremos Install Disk Creator, una aplicación que se puede descargar de Internet de manera gratuita. Cuando la descarguéis e instaléis, solo tenéis que seleccionar el pendrive al que se trasladará la imagen, y arrastrar el fichero con macOS Mojave a la ventana de Install Disk Creator. El programa hará el resto.
Ahora sí, instalamos macOS Mojave en el ordenador

Solo queda instalar el sistema operativo utilizando el instalador que tenemos en el pendrive:
- Vamos a Preferencias del sistema y, en disco de inicio, seleccionamos el instalador que acabamos de crear. Reiniciamos el ordenador.
- Antes de que se inicie, pulsamos Comando + R para entrar en el modo Recovery.
- Conectad el pendrive al ordenador.
Cuando aparezca el modo Recovery, solo es necesario que indiquéis el pendrive con el instalador para que la información se instale en el disco duro interno:
- Seleccionad Reinstalar una nueva copia de macOS.
- Pulsad en Continuar, después en Continuar de nuevo y aceptad los terminos y condiciones. A continuación, seleccionad vuestro disco duro interno.
- Pulsamos en Instalar.
- Esperad hasta que macOS Mojave se haya instalado y reiniciad vuestro Mac.
Y ahora, a disfrutar macOS Mojave

Después de que termine la instalación, ya sabéis que el sistema operativo quedará como si lo hubiérais adquirido nuevo en la tienda. Por lo tanto, será necesario que pongáis vuestros datos, la información de vuestra cuenta de Apple, etc.
Hay que tener en cuenta otro detalle: el instalador de macOS Mojave que habéis descargado puede ser guardado por si lo necesitáis para el próximo formateo. Así no tendréis que volver a descargarlo. Incluso podéis guardarlo en el propio pendrive que habéis usado anteriormente.

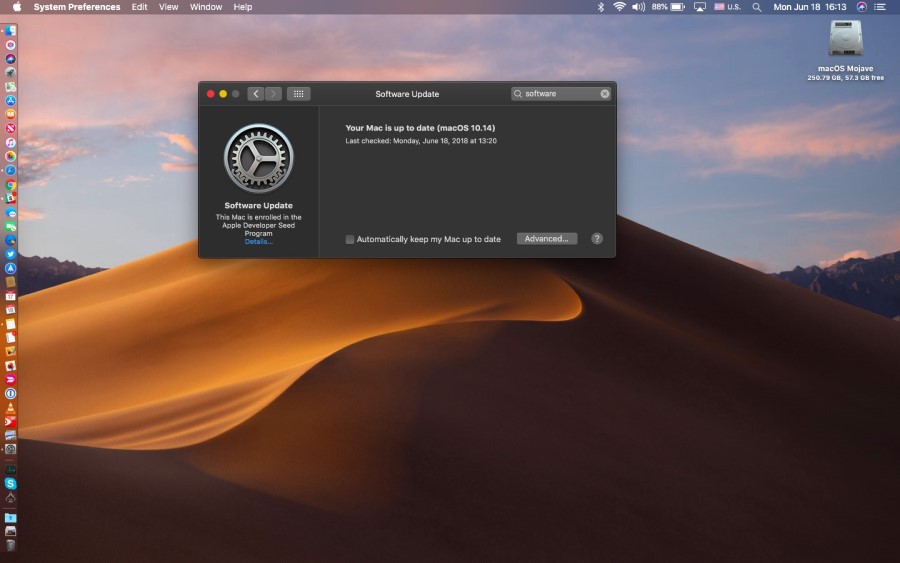
Leave a Reply