fCómo solucionar los problemas más habituales en macOS Catalina
Aunque macOS Catalina se puso en marcha hace bastantes meses, el sistema operativo no está exento de problemas. Los usuarios han ido descubriendo algunos de ellos y notificándolos a Apple. Y, en ocasiones, directamente han sido ellos mismos los que los han solucionado.
Los errores existentes van desde aquellos que impiden iniciar el sistema operativo con normalidad, hasta los que provocan un mal funcionamiento de las tareas diarias y más habituales. En todo caso, tenemos un listado de problemas más comunes en macOS Catalina, junto a sus soluciones más eficaces.
Cómo solucionar los problemas de descargas en macOS Catalina

Uno de los problemas más comunes tiene que ver con las descargas de nuevos contenidos en macOS 10.15. Esta operación, directamente, falla, mostrando el mensaje “la descarga de macOS Catalina ha fallado“. También existe otro mensaje que indica que la conexión a la red se ha perdido, o que “La instalación de macOS no puede continuar” debido a que se requiere descargar software adicional.
Existen varias razones por las que puede suceder esto, aunque en la mayoría de casos se reinicia la descarga con el fin de reanudar la misma desde el punto en el que estaba.
Por nuestra parte, recomendamos comprobar que los servicios online de Apple funcionan correctamente, además de revisar si tenemos una conexión activa a Internet. Por supuesto, no olvidéis comprobar la cantidad de espacio libre que tenéis en disco (se puede comprobar en la ruta Acerca de este Mac > Almacenamiento). Sabed que la instalación de macOS Catalina requiere de 15 GB de espacio libre en disco.
Si después de todo esto la descarga sigue fallando, es buena idea descargar macOS 10.15 de manera parcial, para después reiniciar la propia descarga. Así conseguiréis que los ficheros temporales se borren.
Cómo solucionar el error “tiempo de espera agotado”
Otro de los errores muestra los mensajes “tiempo de espera agotado” y “error de gateway” cuando hemos descargado aproximadamente 511.5 MB del sistema operativo de Apple.
Si tenéis este fallo, reiniciad vuestro Mac en Modo Seguro (presionando Shift mientras el sistema arranca) y probad a iniciar la descarga de macOS Catalina de nuevo.
Cómo solucionar los problemas de instalación de macOS Catalina
También hay problemas cuando estamos instalando macOS Catalina por primera vez. Directamente porque el programa de instalación falla.
Si os ocurre esto, comprobad que vuestro Mac es compatible con el sistema operativo. Los ordenadores compatibles son los siguientes:
- MacBook de 12 pulgadas (2015 y posterior)
- MacBook Air (2012 y posterior)
- MacBook Pro (2012 y posterior)
- Mac Mini (2012 y posterior)
- iMac (2012 y posterior)
- iMac Pro (2017)
- Mac Pro (2013 y posterior)
Si tenéis un Mac compatible, pero la descarga falla, abrid la búsqueda del ordenador y buscad un fichero llamado “Install macOS 10.15“. Un doble click en el mismo debería reanudar correctamente la instalación.
También puede ocurrir que el fallo de instalación sea porque apenas tenemos espacio libre en disco. Para solucionar esto, reiniciar el Mac y pulsad Control + R cuando está iniciando, consiguiendo entrar en el modo de Recuperación. Iniciad el sistema operativo desde el disco principal, y borrad todos los ficheros que no sean necesarios para conseguir más espacio libre en disco.
macOS Catalina se bloquea en “Configurando tu Mac”

Algunos usuarios han argumentado que, después de instalar macOS Catalina en sus ordenadores, el programa de configuración se queda bloqueado en el paso “Configurando tu Mac“. Es decir, el equipo se queda en esa pantalla y no avanza.
En este tipo de casos lo más recomendable es forzar un reinicio del Mac. No os preocupéis, ya que este mensaje solo aparece en pantalla cuando la actualización ha finalizado, lo que significa que no se perderán datos o se estropeará algún componente del equipo.
Para forzar un reinicio del ordenador solo tenemos que mantener presionados los botones de Power, durante algunos segundos, hasta el equipo se apague. Después de esto, esperamos varios segundos y volvemos a encender el ordenador. El mismo debería iniciar macOS Catalina correctamente.
Cómo solucionar problemas de inicio de sesión
Otro de los problemas más comunes con macOS Catalina tienen que ver con el inicio de sesión en el sistema operativo. Si el ordenador se queda bloqueado al intentar iniciar sesión con nuestro usuario, seguid estos pasos:
- Reiniciad el Mac manteniendo pulsados los botones de Commando + S, hasta que el equipo vuelva a iniciar en la consola de comandos.
- En la nueva pantalla, introducid el siguiente comando: /sbin/mount -uw / y pulsad Enter.
- Ahora, introducid este comando: rm /var/db/.applesetupdone y dadle a Enter.
Lo que hace el último comando es eliminar un fichero que provocará que Catalina inicie como si fuera la primera vez. No os preocupéis, reiniciad el ordenador y el sistema operativo os solicitará la creación de una nueva cuenta de administrador.
Cómo solucionar problemas con los correos electrónicos

Veamos ahora el problema que los usuarios están teniendo con la aplicación de Mail, en macOS Catalina. Básicamente, el producto no funciona después de actualizar a la nueva versión del sistema operativo.
Si véis que Mail se cierra después de intentar iniciarlo, abrid el Finder y pulsad en Ir, en el menú superior. Después, pulsad en “Ir a la carpeta“. Escribid este comando: ~/Library/Containers/com.apple.mail/Data/Library/Saved Application State/.
En la nueva pantalla, buscad el componente “com.apple.mail.savedState” y movedlo a la papelera. Después, y de nuevo, id a la opción “Ir a la carpeta” y escribir el siguiente comando: ~/Library/Containers/. Otra vez es necesario que busquéis los ficheros “com.apple.mail” y “com.apple.MailServiceAgente” y mováis ambos a la papelera.
Finalmente, id a la ruta “~/Library/Mail/MailData“, buscad Envelope Index, Envelope Index-shm y Envelope Index-wal y moved los ficheros a la papelera. Vaciad la misma y reiniciad el ordenador. El problema debería haberse solucionado.
macOS Catalina se “rompe” al hacer búsquedas en Mail
Otro de los problemas de Mail tiene que ver con las búsquedas que podemos realizar en la aplicación. Y que tiene que ver con el hecho de que macOS Catalina encuentra errores y deja de funcionar correctamente.
Lo primero que tenéis que hacer en esta situación es cerrar completamente Mail. Ahora, pulsad Shift y haced click en el icono de Mail para que la aplicación se inicie en Modo Seguro. Ahora, cerrad Mail de nuevo y, otra vez, pulsad Shift mientras abrís la propia aplicación.
Finalmente, cerrad Mail y reiniciad el Mac. Cuando el sistema operativo se inicie y hagáis búsquedas en la aplicación que hemos comentado, el problema se debería haber solucionado.
En el caso de que el inconveniente no se haya arreglado, puede deberse a que estáis usando una cuenta de Gmail. Para solucionar este problema, solo tenéis que seguir la ruta Preferencias del Sistema > Cuentas de Internet y desactivar Gmail. Reiniciad el Mac y comprobad si la búsqueda de Mail funciona bien. Si es así, volved a las Preferencias del Sistema y añadid vuestra cuenta de Gmail de nuevo.
Cómo conseguir que macOS Catalina vuelva a funcionar rápidamente

Después de instalar macOS Catalina en el Mac es posible que notéis cómo el funcionamiento del equipo es más lento a como lo hacía habitualmente. Puede que el propio software os haya mostrado el mensaje “Optimizando tu Mac: El rendimiento y la autonomía de la batería podrían disminuir hasta que el proceso se haya completado“, entonces el funcionamiento es normal. Pero ¿qué sucede en caso contrario?
Después de un día o dos de uso, el funcionamiento debería volver a ser normal. Y si no ocurre así, recomendamos reiniciar el ordenador. También es recomendable actualizar todas las aplicaciones a sus últimas versiones, o incluso evitar que algunas se inicie cuando arranque el ordenador, disminuyendo así el impacto inicial que tienen. No olvidéis que en el Monitor de Actividad se pueden ver los recursos que están consumiendo algunas aplicaciones, eliminando aquellas que hagan un uso extensivo de los mismos.
Finalmente, si el problema no se ha solucionado, recomendamos eliminar la caché del equipo. Esto se consigue yendo al Finder, seleccionando “Go” y después haciendo click en “Ir a la carpeta“. En la nueva ventana, introducid /Library/Caches. Ahora, eliminad los datos que hay dentro de cada una de las carpetas que veréis, a la vez que utilizáis la Herramienta de Reparación de Discos para comprobad si existe algún fallo en el disco duro del Mac.
Solucionar problemas con la batería del Mac, usando macOS Catalina
Al igual que podemos tener problemas con el rendimiento del equipo, también pueden existir inconvenientes sobre la vida de la batería que tenemos en el Mac. De nuevo, este error suele deberse a alguna operación que el sistema operativo está haciendo en segundo plano, lo que provoca un consumo excesivo de recursos. Generalmente esto se resuelve cuando el proceso termina, después de varias horas o días.
En todo caso, recomendamos actualizar las aplicaciones instaladas, y hacer click en el icono de batería, situado en el menú superior, con el fin de mostrar los procesos y programas que más batería están usando. Podéis cerrarlos, en el caso de ser necesario.
Por último, mencionar que pueden existir configuraciones que también estén realizando un uso excesivo de los recursos disponibles. No olvidéis revisar las mismas.
También hay problemas con el ratón y el teclado

Algunos usuarios también afirman que los inconvenientes que han experimentado con el nuevo macOS se extienden al uso del ratón y teclado, los cuales dejan de funcionar. Si ocurre esto esto en el ratón, abrid la ruta ~/Library/Preferences/ utilizando el Finder y seleccionad y borrad los siguientes ficheros:
- com.apple.AppleMultitouchMouse.plist
- com.apple.driver.AppleBluetoothMultitouch.mouse.plist
Solo queda reiniciar el ordenador para que el ratón comience a funcionar de nuevo.
Para el caso de los teclados, solo es necesario cerrar la tapa del MacBook durante unos segundos. En cuanto la abráis de nuevo este componente debería volver a funcionar. Al respecto se espera que Apple lance una actualización próximamente que solucione el inconveniente.
Veamos los problemas con el Bluetooth
Ahora vamos a centrarnos en el Bluetooth. Si tenéis problemas con el mismo, abrid el Finder, seleccionar la opción de “Ir” y después pulsad en “Ir a la carpeta“. En la nueva pantalla seleccionad la ruta /Library/Preferences.
En la ruta seleccionada, buscad el fichero com.apple.Bluetooth.plist, borrando el mismo y reiniciando el ordenador. El Bluetooth debería volver a funcionar.
Solucionando problemas con el inicio de macOS Catalina

El arranque de macOS Catalina también puede dar lugar a problemas. De hecho, después de actualizar el sistema operativo puede ocurrir que, incluso, el ordenador deje de responder correctamente.
Si os ocurre esto, abrid la Terminal e introducid este comando:
~/Library/Preferences/com.apple.finder.plist
Pulsad Enter, y veréis un fichero resaltado. Solo tenéis que borrarlo y reiniciar el Mac.
Las aplicaciones no funcionan en macOS Catalina
Este es uno de los fallos más graves del sistema operativo, ya que impide iniciar las aplicaciones más básicas del mismo. Primero hay que tener en cuenta que macOS Catalina no tiene soporte para aplicaciones de 32 bits, lo que significa que estas no os funcionarán. Eso sí, la mayoría de proyectos ya tienen su alternativa en 64 bits.
Podéis comprobar si las aplicaciones que tenéis instaladas son de 32 bits yendo al icono de Apple que tenéis en la parte superior de la pantalla y seleccionado “Acerca de este Mac“. Pulsad en “Informe del Sistema” y después en la sección de “Software“. En la parte de “Aplicaciones” veréis una lista de todas las que están instaladas en el sistema operativo, además de una columna denominada “64-bit (Intel)” que os informará de aquellas aplicaciones compatibles con los 64 bits.
En el caso de que tengáis alguna aplicación de 32 bits instalada, la mejor solución es ver si existe versión para 64 bits.
Cómo solucionar problemas con el Modo Sidecar de macOS Catalina

El modo Sidecar es una de las novedades más interesantes de macOS Catalina, ya que permite usar un iPad como si fuera una segunda pantalla. Pero puede que tengáis problemas con el mismo.
Primero, comprobad que tenéis un iPad compatible con este modo:
- iPad 6
- iPad 7
- iPad mini 5
- iPad Air 3
- Cualquier iPad Pro
No olvidéis que debéis tener instalada la última versión de iPadOS.
Por otra parte también es imprescindible que comprobéis si vuestro Mac es compatible:
- iMac de 27 pulgadas (2015 o superior)
- MacBook Pro (2016 o superior)
- Mac mini (2018)
- Mac Pro (2019)
- MacBook Air (2018)
- MacBook (2016 o superior)
Si tenéis algún dispositivo que no es compatible, no podréis ejecutar el modo Sidebar en macOS Catalina.
Solucionar problemas con el Wi-Fi
En los casos en los que tengáis problemas con la conexión Wi-Fi, recomendamos iniciar macOS Catalina en Modo Seguro y comprobar si podéis conectaros a una red cercana.
Si podéis, significa que tenéis instalada alguna aplicación o extensión que tiene incompatibilidades con la conexión Wi-Fi. Es recomendable actualizar todos los drivers y aplicaciones instaladas.
¿Más errores?

Los fallos de macOS Catalina que hemos comentado son los más comunes, pero no todos. Puede que el sistema operativo muestre más fallos, y que tengáis que arreglarlos.
En todo caso, fuera de lo comentado, lo cierto es que los errores son mínimos.

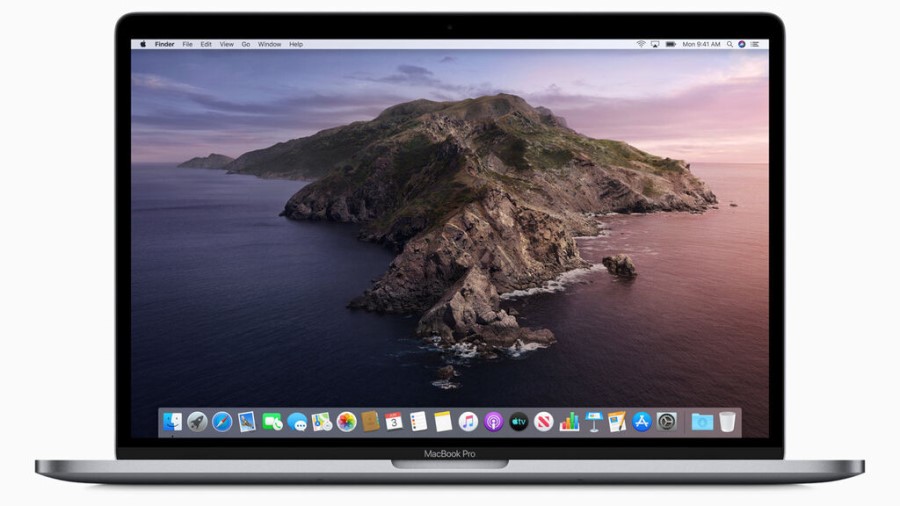
Hay otros errores como desconectarte aleatoriamente el wi-fi, no importa el día ni la hora no lleva un patrón de comportamiento. Y la ultima versión de Catalina 10.15.5 el día que la instalas todo perfecto, el problema viene al día siguiente o al menos a siguiente reinicio. Por alguna extraña razón no reconoce la contraseña, pero si vamos al modo de recuperación para cambiar la contraseña ahí si la reconoce y te deja cambiarla ..algo alucinante. Y por más modo seguro, recovery y demás no funciona nada solo toca ir al time machine y restaurar la versión anterior. Dos veces… Leer más »