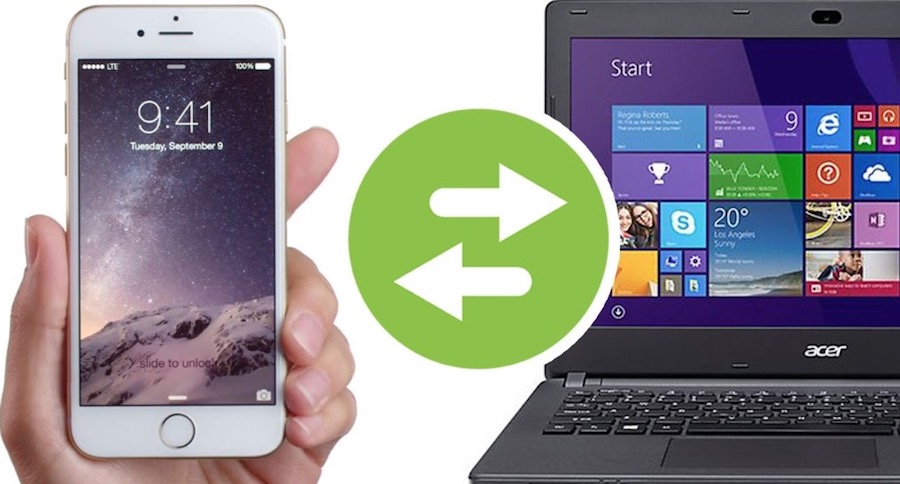Cómo pasar fotos de un iPhone a PC
Aunque estamos acostumbrados a utilizar métodos más o menos manuales con el fin de transferir nuestras fotografías y vídeos desde el móvil a un PC, lo cierto es que existen muchas maneras de realizar la misma operación. También existen bastantes motivos por los que no querríamos guardar esta información en el iPhone.
Utilizar un Mac para transferir la información es algo sencillo. Lo malo es que en Windows no existen tantas herramientas para copiar los datos de un lugar a otro. En muchos casos tendremos que utilizar herramientas externas.
1. Pasando las fotos con el explorador de Windows

El explorador de Windows es una herramienta muy sencilla para copiar nuestros datos entre dispositivos. Aunque en este caso necesitaremos instalar drivers adicionales con el fin de mover la información:
- Conectad el iPhone al ordenador utilizando un cable USB o uno Lightning. Tendréis que desbloquear el dispositivo utilizando el código de desbloqueo, con Touch ID o Face ID. Si el teléfono os pide confiar en el dispositivo, marcad la opción de Confiar.
- El sistema operativo Windows se pondrá a instalar los drivers necesarios para la conexión entre los dos dispositivos.
Cuando finalice la instalación de los drivers os aparecerá una nueva ventana en la que se os ofrecerá la posibilidad de importar las imágenes utilizando el explorador de Windows. Dadle a esta opción. - En la nueva ventana, seleccionad la carpeta DCIM.
- En esta ruta se encuentran las fotografías que podéis copiar. Solo tenéis que seleccionarlas, copiarlas con un click derecho de ratón y pegarlas en la ruta que queráis.
2. Pasando fotos con la herramienta de importación de Windows

La herramienta de importación de Windows es una de las herramientas más sencillas que encontraréis para la tarea que tenemos. Una de las razones más importantes a tener en cuenta es que está pre-instalada en los sistemas operativos de Microsoft. Sin embargo, también hay una noticia mala: no podemos navegar entre los contenidos y escoger individualmente las imágenes y vídeos que queremos guardar en el ordenadores. Tendremos que importar todo.
Antes de nada, conectad el iPhone al ordenador, instalad los drivers, en el caso de que fuera necesario, y seguid estos pasos:
- Tras conectar el teléfono os saldrá una nueva ventana en la pantalla. Seleccionad la opción “Importar imágenes y vídeos“.
- El ordenador buscará todos los contenidos que puede importar. Tras esto, pulsad sobre “Configuración de importación” y seleccionad la carpeta en la que queréis guardar los ficheros. También podéis elegir el formato de título de los archivos, o etiquetar las imágenes siguiente una determinada línea.
- Haced click en “Importar“.
3. Cómo pasar las fotos utilizando iTunes

iTunes es la aplicación oficial que Apple publica con el fin de que interactuemos con nuestros iPhone. Hablamos de un proyecto que también está disponible para Windows, por lo que podemos instalarlo en este sistema operativo.
Pasar las fotos es tan sencillo como usar los menús que encontraréis en la aplicación y darle a la opción de contenidos multimedia. Después, solo es necesario que sigáis los pasos que se indican.
4. Transfiriendo las fotos utilizando la nube
Los servicios de almacenamiento en la nube tienen muchas utilidades, aparte de la del almacenamiento de los contenidos en Internet. Por ejemplo, podemos hacer copias de seguridad de los ficheros que tengamos guardados en los dispositivos.
Por otra parte, también nos sirven para pasar las fotos y contenidos multimedia entre un iPhone y un ordenador. Solo tenéis que guardar estos materiales en cualquier servicio de almacenamiento en la nube, para posteriormente acceder con el ordenador y volver a descargar los mismos. El proceso es relativamente sencilla y por lo general se hace automáticamente utilizando las aplicaciones oficiales correspondientes.
Tenemos que decir que existen muchos servicios de almacenamiento en la nube. Cada uno de ellos ofrece sus propias características, por lo que recomendamos comprobar las mismas y seleccionar la que más se ajuste a lo que necesitáis.
5. Pasar las fotos utilizando un programa externo de ordenador

Finalmente, decir que existen muchos programas externos que no tienen nada que ver con las alternativas anteriores, pero que también os servirán para transferir vuestras fotografías entre dispositivos. En este caso hay muchas opciones entre las que elegir, como AnyTrans, CopyTrans o Dr. Fone. La elección depende de lo que necesitéis para transferir los contenidos.
Pasar las fotos, algo fácil y automático
Transferir contenidos entre dispositivos es algo cada vez más normal y, a la vez, cada vez más fácil, por lo que no deberíais tener mayores problemas utilizando las herramientas de las que hemos hablado. No olvidéis, en todo caso, que la misma operación se puede llevar a cabo con el fin de hacer copias de seguridad de los datos que tenéis guardados. En algunos casos las propias herramientas permiten hacer backups de los dispositivos.
Por supuesto, tras copiar o transferir los datos, comprobad que la operación se ha realizado correctamente.
Pasos para transferir fotos del iPhone a un PC
Aunque muchos usuarios se quejan de que transferir información desde un iPhone a un ordenador es algo complicado, lo cierto es que hay muchas herramientas que nos permiten realizar esta operación con facilidad. Primero, sabed que vuestras fotografías se quedarán almacenadas en la Galería de vuestro teléfono móvil, aunque la misma también puede funcionar como servicio de almacenamiento en la nube en el caso de que tengáis una cuenta de iCloud correctamente configurada y sincronizada.
Sin ir más lejos, existen dos métodos de transferir vuestras fotografías a un PC: utilizando la propia Fototeca de iCloud, teniendo en este caso el servicio sincronizado con el ordenador, o utilizando las propias herramientas de Apple y la aplicación Fotos de Windows.
Transfiriendo las fotos con la Fototeca de iCloud

La Fototeca de iCloud permite que todos los contenidos multimedia de vuestro iPhone estén siempre sincronizados con los dispositivos conectados. En todo caso, es necesario realizar una configuración inicial, como configurar iCloud en todos los dispositivos, o instalando el software en vuestro PC. Después de iniciar sesión, conectad todos los dispositivos a una misma red WiFi y realizad los siguientes pasos:
- En el iPhone, seguid la ruta Ajustes > Vuestro nombre > iCloud > Fotos, y activad la Fototeca de iCloud. Si usáis iOS 10.2 o una versión anterior, la ruta es Ajustes > iCloud > Fotos.
- En el PC, abrid iCloud para Windows, y haced click en Opciones, junto a Fotos. Seleccionad la Fototeca de iCloud.
Tras realizar la sincronización, las fotografías estarán disponibles en todos los dispositivos sincronizados, pudiendo acceder a las mismas desde el navegador de ficheros de vuestro sistema operativo. No olvidéis que, en el caso de que haya algún cambio en los aparatos, estos también se sincronizarán en la nube.
Transfiriendo las fotos utilizando Fotos en Windows

La aplicación Fotos también es una buena opción para transferir los datos de manera local. Recordad que tendréis que tener instalado iTunes en el PC, además de un disponer de un cable USB con el que conectar el iPhone al ordenador:
- Conectad el iPhone al ordenador, y desbloquead el dispositivo si es necesario.
- En el ordenador, haced click en el botón de Inicio y después abrid la aplicación Fotos.
- Seguid la ruta Importar > Desde un dispositivo USB, y seguid las instrucciones que indique la misma.
Recordad que este método es muy parecido al de la Fototeca, aunque las rutas podrían variar ligeramente. Esta forma de importación no es en realidad una sincronización, lo que significa que podríais ver cambios en un dispositivo que no se reflejen en otros.
Importar ficheros multimedia, una operación sencilla

Importar, exportar y sincronizar ficheros entre iPhone y PC es una tarea muy sencilla que, gracias a las herramientas que están disponibles, se puede completar en pocos minutos. No olvidéis que también hay herramientas de terceros que aumentarán la cantidad de posibilidades en este aspecto, incluso pudiendo editar algunos de los archivos. En todo caso, siempre es recomendable utilizar las aplicaciones oficiales con el fin de evitar problemas en el funcionamiento de las operaciones.