Pasos para formatear un disco duro externo usando Max OS X
Cuando compramos un disco duro externo, a veces este nos viene sin formato, sin un sistema de ficheros gracias al que sepa cómo debe de funcionar. Por lo tanto, es imprescindible que le demos formato, o lo que es lo mismo, lo formateemos por primera vez con el fin de que funcione correctamente en los dispositivos que usemos.
Formatear un disco duro externo es muy sencillo, pero en Mac hay varias formas de hacerlo. Vamos a ver los pasos que hay que seguir.
Formatearlo para leer solo desde Mac

En el mercado hay varios sistemas de ficheros entre los que tenemos que elegir, si queremos que el disco duro sea usable desde mucho o pocos aparatos. Si queremos que solo podamos usarlo en Mac, tenemos que formatearlo con el sistema de archivos que utiliza este sistema operativo.
Para hacer este paso usaremos la herramienta Utilidad de Discos, que al ejecutarla nos mostrará una lista de unidades conectadas a nuestro equipo. Seleccionamos el disco duro que vamos a formatear y le damos a la pestaña de particiones. En la siguiente ventana solo tenemos que seleccionar el número de particiones que tendrá el disco y el tamaño de las mismas. Si le damos a a escoger el número de particiones se iluminará el botón de Opciones, en el que podemos seleccionar el esquema de particiones. En este caso, GUID. Si vamos a usar un Mac con procesador PowerPC es necesario seleccionar la opción Mapa de particiones Apple.
El paso final es la selección de formato para las particiones. El mejor en este caso es Mac OS Plus (registro), el sistema de ficheros que usa Apple en sus ordenadores. Podemos darle un nombre a las particiones. Finalmente, le damos al botón Aplicar con el fin de que comience el proceso de formateo.
Formatearlo para leerlo en Mac y PC

Es posible que queramos utilizar el disco duro en Mac y en un PC convencional. Tenemos que elegir el formateo que sea compatible con varios sistemas operativos. Los pasos son parecidos:
- Ejecutamos la aplicación Utilidad de Discos.
- Seleccionamos el nombre del disco a formatear. Hacemos click en Borrar.
- En el menú Format, en el desplegable seleccionamos la opción MS-DOS (FAT). Podemos renombrar el disco.
- Hacemos click en el botón Borrar.
Si queréis utilizar el disco duro externo para arrancar un PC o usarlo en versiones antiguas de Windows hay que crear una partición con el Master Boot Record (MBR) para tener compatibilidad:
- Seleccionad el disco, y después seleccionad el menú de Partición.
- Seleccionad 1 partición.
- Haced click en Opciones y seleccionad Master Boot Record como tipo de partición. Finalmente, haced click en OK y Aplicar.
El disco se formateará con la configuración seleccionada. Este sistema de ficheros es compatible con todas las versiones de Mac OS X, Windows 95, 98, Xp, Vista, 7 y Windows 8.
Sistemas de ficheros, importantes en la compatibilidad
Para conseguir que los discos duros funcionen en la mayoría de sistemas operativos es importante seleccionar un sistema de ficheros que sea compatible con estos. De esta forma el funcionamiento será correcto.
No olvidéis que con la Utilidad de Discos de Mac es posible hacer varias operaciones con los discos duros.

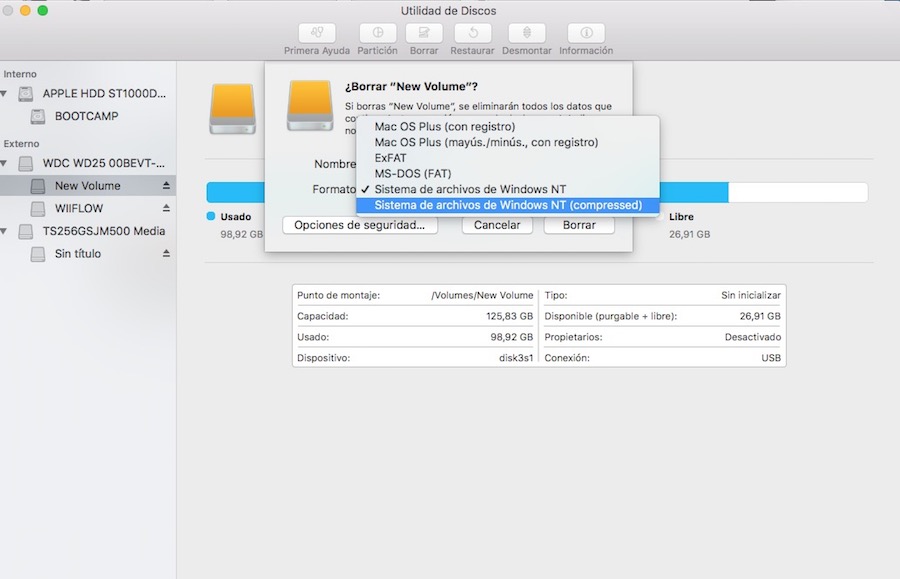
Buenas,
muchas gracias por toda la info! creo que seguí todas las indicaciones.. pero sale un error en el proceso de creación de particiones – No se ha podido desmontar el disco. Estoy intentando formatear un disco duro de Toshiba en un MacBook Pro OS X Yosemite..
Alguna sugerencia..? mil gracias de nuevo, Ana
Pues tengo un problema con un disco previamente formateado para el MAC, me obligo en su día a APFS y ahora no puedo darle otro formato que ese. Consecuencia, no me sirve para copias de seguridad a través de time machine. ¿Hay alguna manera de arreglar eso?. Gracias miles
Hola María! Puedes volver a HFS+, me gustaría probarlo para crear un tutorial los próximos días he visto como hacerlo aquí:
Mucho ojo de no formatear otra unidad y recuerda que perderás los datos
Saludos