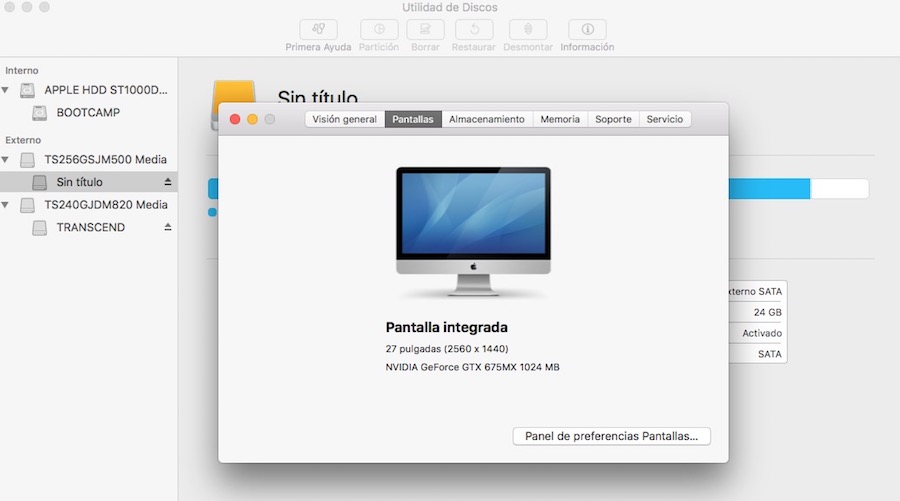Cómo dejar un Mac de fábrica
Si vais a vender vuestro Mac, es evidente que no querréis que se quede algún dato personal en el interior. Por eso, antes de ponerlo a la venta es conveniente realizar un formateo sufciente para que el comprador lo adquiera sin información personal en el interior. Pero ¿Cómo podemos conseguir esto? Lo más seguro es que con un formateo simple de nuestro mac no pueda eliminar todo lo que queremos. Vamos a ver los pasos que tenemos que realizar.
Paso 1: Haced una copia de seguridad de vuestro Mac
Aunque vamos a vender nuestro Mac, tampoco queremos perder los datos que están guardados en el interior. Podemos realizar una copia de seguridad utilizando Time Machine:
- Id a las Preferencias del Sistema, desde el menú de Apple, y seleccionad el icono de Time Machine.
- Seleccionad la opción de hacer una copia de seguridad del disco. Por supuesto, elegid el dispositivo del que queréis hacer la copia de seguridad.
- Si queréis, podéis marcar la casilla de hacer copias de seguridad automática, aunque este no debería ser el caso.
Recordad que los ficheros de los que se hagan la copia de seguridad después tendrán que ser restaurados en el nuevo dispositivo, por lo que os recomendamos no deshaceros del antiguo hasta que los datos estén en la nueva ubicación.
Paso 2: Cerrad la sesión en todos los servicios

El software que está incluido en los Mac está licenciado exclusivamente para vosotros, lo que significa que vuestros datos estarán asociados a las sesiones que hayáis abierto en el dispositivo. Por lo tanto, si vais a vender el Mac es conveniente cerrar las diferentes sesiones de las aplicaciones con el fin de que los datos no sean accesibles por el comprador. A continuación tenéis los pasos a seguir para los servicios más populares.
Cerrar sesión en iTunes
- Abrid iTunes en el Mac.
- Haced click en Cuenta, en la barra de menú.
- Pulsad en cerrar sesión.
Cerrar sesión en iMessage
- Abrid Mensajes en el Mac.
- Haced click en Mensajes, en la barra de menú situada en la esquina izquierda de la pantalla.
- Pulsad en Preferencias.
- Seleccionad vuestra cuenta de iMessage y pulsad en Cerrar Sesión.
Cerrar sesión en iCloud
- Pulsad en el icono de Apple situado en la esquina superior izquierda de la pantalla del Mac.
- Pulsad en las Preferencias del Sistema y después en iCloud.
- Desmarcad la casilla de Encontrar Mi Mac.
- Se solicitará la contraseña del sistema. Introducidla.
- Pulsad en Cerrar Sesión y aseguráos de que hacéis click en Eliminar Datos de este Mac.
Paso 3: Volved a formatear el disco duro

Cuando hayáis hecho una copia de seguridad del disco duro y cerrado sesión de todos los dispositivos, recomendamos que volváis a formatear el disco duro para aseguraros de que no quedará información personal guardada.
- Reiniciad el Mac.
- Cuando se esté iniciando el disco de inicio, pulsad la combinación Comando + R de manera simultánea. El Mac iniciará en la función de Recuperación.
- Seleccionad Utilidades de Disco y pulsad en Continuar.
- Seleccionad vuestro disco de inicio (En el nombre pondrá “Macintosh HD” o algo similar).
- Pulsad en Borrar, en los botones que aparecen en la parte superior de la venta de Utilidades de Disco.
- Seleccionad Mac OS Extended (Journaled) en el menú en cascada que hay en Formato.
- Seleccionad GUID Partition Map, en el menú que hay en Esquema (En el caso de que sea aplicable).
- Pulsad en Borrar.
- Cuando el proceso se haya completado, seleccionad Quitar la Utilidad de Discos desde el menú en cascada, en la esquina superior izquierda de la pantalla.
Paso 4: Reinstalad un sistema operativo Mac nuevo

Después de formatear el disco, el mismo debería estar preparado para poder reinstalar Mac. Tened en cuenta que, si habéis hecho el paso anterior, ya deberíais estar en la pantalla de Utilidades. Si no es así, reiniciad el Mac y, mientras se está iniciando, mantened pulsadas las teclas de Comando + R para entrar en el Modo de Recuperación.
Haced click en Reinstalar macOS (O reinstalar OS X, cuando sea aplicable) para reinstalar el sistema operativo que ya está incluido en el disco duro.
Pulsad en continuar, seleccionad vuestro disco duro y, finalmente, pulsad en Instalar. El equipo se debería reiniciar cuando el proceso se haya completado.
Después de que la instalación se haya completado, pulsad las teclas Comando + Q a la vez. No sigáis el proceso de configuración; simplemente, apagad el ordenador.
Es conveniente dejar que el proceso de configuración lo complete el nuevo poseedor del Mac, para que así lo ajuste a sus necesidades.
Y si vais a vender un MacBook Pro con Touch Bar…

Si vais a vender un MacBook Pro con Touch Bar, tenéis que saber que los pasos anterior no habrán hecho que los datos de este componente se hayan borrado. Necesitáis llevar a cabo algunos pasos adicionales.
- Encended o reiniciad vuestro MacBook Pro.
- Mantened pulsada la combinación de teclas Comando + R después de reiniciar el Mac, o mientras se está iniciando. Mantened las teclas pulsadas hasta que el Mac termine de cargar y veáis la ventana de Utilidades de macOS.
- Haced click en Utilidades, en la barra de menú del MacBook Pro que está en la zona superior izquierda de la pantalla.
- Pulsad en el Terminal, en el menú en cascada que hay en Utilidades.
- Introducid el comando: xartutil –erase-all y pulsad Enter.
- En la nueva pantalla, pulsad en Sí.
- Haced click en la Terminal, en la barra de menú. Está en la zona superior izquierda de la pantalla.
- Pulsad en Quitar Terminal.
Este proceso ayudará a eliminar los datos personales que tengáis guardado en la Touch Bar.
Ya podéis vender vuestro Mac
Tras realizar los pasos que hemos comentado, todos los datos personales se borrarán del dispositivo y podréis vender el equipo sin miedo a que estos caigan en malas manos. No olvidéis que debéis volver a comprobar que la copia de seguridad realizada funcione correctamente. Ya sabéis que Time Machine se puede utilizar de diferentes formas en este sentido, para mantener a salvo vuestros datos personales.