Solucionando los problemas más comunes de un Mac
Estamos de acuerdo en que macOS es un sistema operativo estupendo con una gran cantidad de ventajas. Está diseñado en torno a un núcleo Unix que además lo hace más seguro respecto de otras alternativas. Eso sin contar las opciones disponibles, que hacen que sea muy sencillo de administrar. Sin embargo, tiene algunos fallos que en ocasiones podrían darnos dolores de cabeza. Menos mal que algunos de los mismos pueden solucionarse en pocos pasos.
Hemos realizado una recopilación de algunos de los problemas más comunes en Mac, indicando los pasos a realizar con el fin de solucionarlos.

¿Cómo arrancar Mac en modo recuperacion?
Si vuestro Mac no inicia correctamente es conveniente echarle un vistazo al modo Recuperación, una opción que permite realizar operaciones especiales sobre el sistema operativo sin la necesidad de iniciarlo. Algunas de las características que se incluyen en el mismo son la restauración de copias de seguridad, la reinstalación de macOS, la obtención de ayuda desde Internet y la propia Utilidad de Discos, que permite modificar los mismos.

Para entrar al modo Recuperación solo tenéis que mantener pulsadas las teclas Comando + R durante el arranque. Si las pulsáis correctamente el equipo entrará automáticamente en este modo, pudiendo seleccionar la opción que queramos.
¿Qué puedo hacer si mi Mac no arranca?
Si vuestro Mac no arranca se pueden hacer varios pasos adicionales, probando diferentes opciones.
Una de las primeras operaciones sería la de resetear la PRAM, en la que se almacenan algunos datos del ordenador, como la resolución de la pantalla. Podéis realizar el proceso de la siguiente manera:
- Encended el ordenador y pulsad la combinación Comando + Opción + P + R antes de que aparezca la pantalla gris.
- Mantened pulsada la combinación hasta que el Mac se reinicie y se escuche el sonido de arranque por segunda vez. Llegados a este punto, soltamos las teclas y comprobamos si macOS ya funciona correctamente.
Si estos pasos no han solucionado el problema, es hora de iniciar el Mac en modo seguro, donde podremos identificar y solucionar los inconvenientes que existan:
- Reiniciad el Mac y mantened presionada la tecla Shift. Aparecerá el logotipo de Apple en la pantalla.
- Soltar la tecla Shift cuando veáis la pantalla de inicio de sesión. Iniciad sesión.
Tras iniciar sesión, comprobad que el equipo funciona de una manera más o menos normal. Solo queda que reiniciéis el mismo, ya que al entrar en esta función se habrán realizado automáticamente algunas reparaciones que ayudarán a que macOS inicie normalmente.
¿Cómo reiniciar una Mac trabada?
Si el Mac está bloqueado, lo más seguro es que el sistema operativo no responda a ninguna acción. A veces, ni siquiera se moverá el teclado, por lo que la mejor opción es la de forzar el reinicio. Afortunadamente el teclado de los Mac incluye un botón que permite realizar esta operación, aunque el equipo no responda.
En los primeros MacBook el botón de encendido estaba en el cuerpo de los propios ordenadores, y no en el teclado, por lo que teníamos que buscarlo y pulsarlo durante más de cinco segundos, hasta que se produciera el reinicio.
En los equipos más actuales este botón está integrado en el teclado, generalmente en la parte superior derecha del mismo. Solo tenemos que pulsarlo, de nuevo, durante más de cinco segundos hasta que el equipo se reinicie. Tened en cuenta que es posible que en algunos equipos este botón esté situado al lado del teclado, por lo que nuevamente tendréis que buscarlo.
¿Cómo bootear en una Mac?
Que tengamos un Mac con macOS instalado no significa que siempre vayamos a querer arrancar este sistema operativo. También es posible iniciar otros, por lo que tendremos que seleccionar otro medio de arranque que no sea el que está por defecto. Aunque esta opción tendremos que definirla nosotros.
Para arrancar desde un medio diferente al habitual utilizaremos el Administrador de Arranque, que permitirá iniciar el sistema desde otro disco de arranque, sin importar que sea o no de macOS:
- Reiniciad el Mac y pulsad la tecla de Opción hasta que se vea la ventana del Administrador de Arranque.
- Seleccionad el disco de arranque y pulsad la flecha que está debajo del mismo, o la tecla Enter.
Tened en cuenta que, si mantenéis pulsada la tecla de Control durante el último paso, se definirá el disco de arranque seleccionado como el que se utilice por defecto.
¿Cómo se reinicia un Mac?
Es posible reiniciar un Mac utilizando los menús que están en macOS:
- Pulsad sobre el logo de Apple situado en la esquina superior izquierda de la pantalla.
- Pulsad en Reiniciar.
- En la nueva pantalla que os saldrá, pulsad de nuevo en Reiniciar para confirmar la operación.
¿Cuál es la tecla Shift en mi Mac?
La tecla Shift tiene muchos usos en Mac, y no se limita exclusivamente a poner letras en mayúsculas. Por ejemplo, permite acceder a funciones especiales del sistema operativo, en combinación con otras teclas.
Generalmente, en los teclados para Mac podéis encontrar la tecla Shift en la zona izquierda del mismo. Suele tener una flecha señalando a la parte superior, o la palabra shift. En todo caso, tened cuidado con la misma ya que su pulsación en determinadas condiciones puede modificar la configuración de macOS.
¿Cómo reiniciar el Macbook Pro con el teclado?
Si no queréis utilizar los menús de macOS para reiniciar vuestro Macbook Pro, también podéis utilizar el teclado. Existe un atajo que os permitirá realizar esta operación de manera automática: Control + Comando + tecla Expulsar.
Recordad que al pulsar esta combinación el Mac se reiniciará.
¿Cómo restablecer el SMC de mi MacBook Pro?
SMC son las siglas de Controlador de Gestión del Sistema, una parte esencial de vuestro Mac que además se puede utilizar en los casos en los que el sistema operativo no funcione correctamente. En el caso de que las luces no funcionen bien o incluso el ordenador se apague de manera aleatoria, es buena recomendación restablecer el SMC para intentar devolver el funcionamiento a la normalidad.
Podéis restablecer el SMC de vuestro Mac siguiendo estos pasos:
- Apagad el ordenador.
- Conectad el adaptador de corriente al ordenador.
- Pulsad las teclas Shift + Control + Opción de la parte izquierda del teclado y el botón de encendido a la vez. Tened en cuenta que debéis dejar de pulsar las teclas al mismo tiempo.
- Pulsad el botón de encendido del ordenador. Algunos adaptadores de corriente utilizarán sus indicadores LED para confirmar que el SMC se ha restablecido.
¿Cómo resetear SMC, PRAM y NVRAM de un Apple MacBook Pro?
El SMC, la PRAM y la NVRAM son muy útiles cuando hay que solucionar problemas en un MacBook. De hecho, solo con restablecer estos elementos ya podréis hacer que macOS vuelva a funcionar de manera correcta.
En el apartado anterior ya hemos mencionado cómo resetear el SMC:
- Apagad el ordenador.
- Conectad el adaptador de corriente al ordenador.
- Pulsad las teclas Shift + Control + Opción de la parte izquierda del teclado y el botón de encendido a la vez. Tened en cuenta que debéis dejar de pulsar las teclas al mismo tiempo.
- Pulsad el botón de encendido del ordenador. Algunos adaptadores de corriente utilizarán sus indicadores LED para confirmar que el SMC se ha restablecido.
Respecto a las memorias PRAM y VRAM, podéis realizar un proceso para resetear las dos a la vez:
- Apagad el Mac.
- Buscad las teclas Comando, Opción, P y R.
- Encended el Mac.
- Pulsad simultáneamente las teclas Comando + Opción + P + R antes de que aparezca la pantalla gris. Mantened pulsadas las teclas hasta que el Mac se reinicie y se escuchen dos pitidos de inicio.
- Soltad las teclas.
Gracias a esta operación la PRAM y la VRAM se habrán restablecido.
¿Cómo descongelar la pantalla de un Mac?
Teniendo en cuenta que ya hemos mencionado cómo forzar el reinicio de un Mac, vamos a centrarnos en un método para cerrar forzosamente el funcionamiento de una aplicación. Hay varias opciones:
- Terminar un proceso: Comando + Punto.
- Abrir la ventana para forzar el apagado de aplicaciones: Comando + Opción + ESC.
- Apagar todas las aplicaciones y reiniciar el Mac: Comando + Control + Ejecutar.
¿Y si el problema es grave?
También puede ocurrir que, después de ejecutar todas estas operaciones, el Mac no funcione correctamente o no inicie, siendo necesario un formateo del sistema. Para esos casos es recomendable reinstalar vuestro macOS, habiendo hecho previamente una copia de seguridad de los ficheros que tenéis almacenados. Así podréis restablecer los componentes que estén dando problemas.

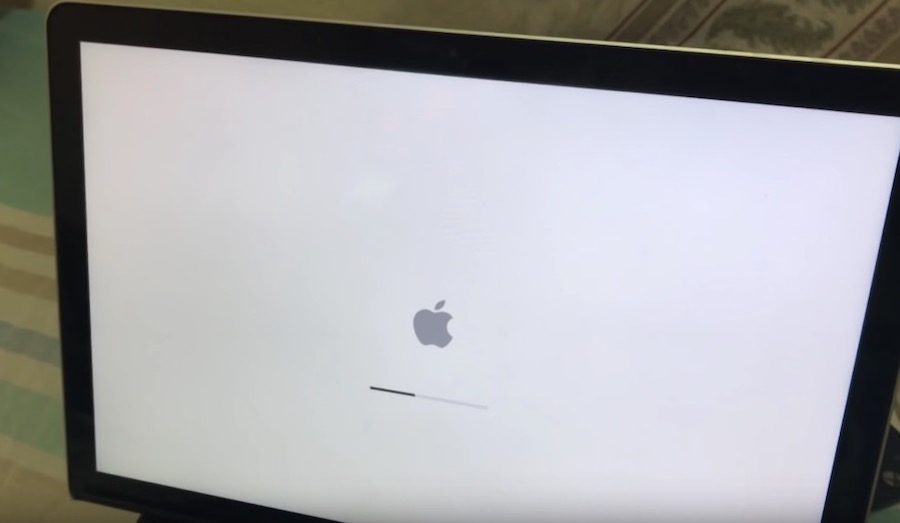
Mi mac se ha quedado con pantalla negra. Sin embargo al encenderlo y poner mi clave tecla F12 responde con música como si se hubiera quedado trabado en you tube el resto de teclas no responden. Ni siquiera la de apagar