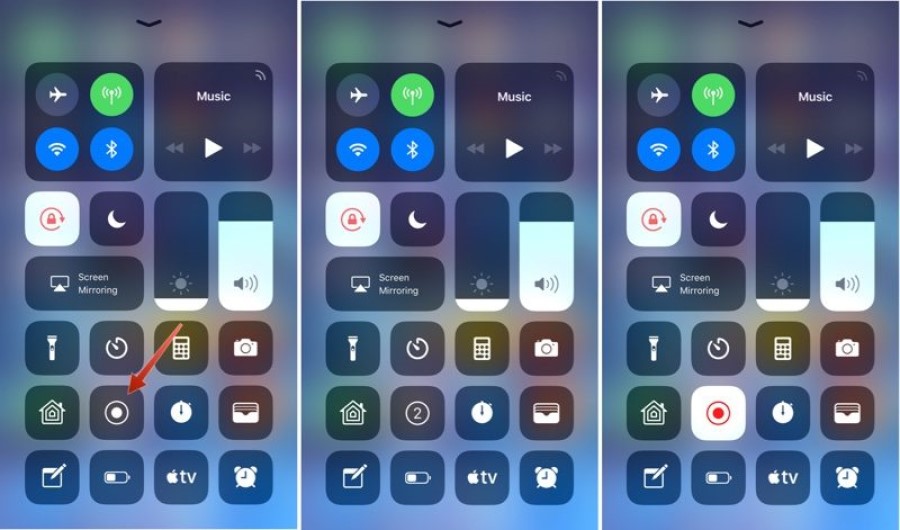Grabando la pantalla de iOS… con sonido incluido
A todos nos ha pasado que por una razón u otra tenemos que grabar la pantalla de nuestro dispositivo móvil. En ocasiones estamos haciendo un tutorial, o a veces es necesario que dejemos marca de la situación por motivos de seguridad. A primera vista se trata de una tarea que no se puede hacer, aunque lo cierto es que existen herramientas muy sencillas que os permitirán grabar la pantalla de vuestro dispositivo iOS.
Centrémonos en el hecho de que las últimas versiones de iOS tienen una función que permite grabar la pantalla tanto de los iPhone como de los iPad. La clave está en el Centro de Control. Y es que en esta zona del sistema operativo de Apple se puede insertar una función que se llama, sin ir más lejos, Grabación de pantalla.
Para añadir esta función solo es necesario ir a los Ajustes de iOS, darle a Centro de control y localizar la sección de los ajustes de este. En el apartado de Más controles podréis encontrar todas las funciones que se pueden agregar al propio Centro de control. Están organizadas por orden alfabético. Solo es necesario que pulséis sobre el signo + para que la función se añada a esta parte de iOS.
Haciendo la grabación de la pantalla

Una vez tenemos la función de Grabar pantalla en nuestro Centro de control, solo tenemos que seguir estos pasos para realizar la grabación:
- Abrid el Centro de control. Esto se consigue deslizando la pantalla hacia arriba, en cualquier parte del sistema operativo.
- Pulsad el botón de Grabar pantalla.
- Aparecerá una cuenta atrás de tres segundos. Cuando termine, se comenzará a grabar la pantalla.
Sabed que cuando la grabación haya empezado se mostrará una barra roja en la parte superior de la pantalla, indicándonos que estamos realizando una grabación. Tocando la misma también es posible detener la grabación, aunque tenemos que mencionar que el botón de bloqueo del dispositivo que estéis usando realiza la misma función, y además es más cómodo de usar.
Cuando finalice la grabación, la misma se guardará en el carrete de fotos del dispositivo.
Grabando la pantalla en iPhone y iPad, con sonido incluido

Al grabar la pantalla podéis elegir entre grabar únicamente lo que está sucediendo en la misma, junto al sonido interno, o incluir también el sonido externo, es decir, el que llega al dispositivo gracias al micrófono.
Para grabar también el sonido externo, seguid estos pasos:
- Acceded al Centro de control.
- Presionad con firmeza y mantened presionado el botón de grabación de pantalla.
- Tocad el icono del micrófono para que se active el sonido ambiente.
En el caso de que ya tengáis activado el sonido externo y queráis volver a grabar únicamente el sonido interno, estos son los pasos necesarios:
- Abrid el Centro de control.
- Mantened presionado el icono de Grabación de pantalla.
- Tocad el icono del micrófono, el cual debería ser ahora de color rojo, con el fin de que la grabación de sonidos externos se interrumpa.
Grabación de pantalla, una función que se va perfeccionando
La grabación de pantalla en iPhone y iPad es una función que se ha implementado recientemente, y que continuamente se está perfeccionando con diferentes tipos de ajustes. A nosotros, además, nos funciona perfectamente, por lo que es un recurso que podéis conservar para los momentos en que lo necesitéis.
No olvidéis que los contenidos que se graban se guardar en el carrete de fotos de iOS, por lo siempre es recomendable hacer una copia de seguridad de los mismos con el fin de que no se pierdan. Y si es un backup en el servicio iCloud de Apple, mejor.