Cómo pasar tus archivos en JPG a PDF rápidamente
Seguro que todos, en alguna ocasión, hemos tenido que convertir fotos, imágenes o cualquier JPG a PDF para guardar todo junto, en un contenedor de la casa Adobe. Hay impresoras que permiten ya directamente escanear archivos e ir añadiéndolos a un PDF, pero aun así no todas las ellas permiten guardar JPEG como PDF, sobre todo cuando se tratan de varias imágenes o archivos, por lo que os dejamos distintos métodos para realizar esta tarea en escasos instantes.
Si tenéis cualquier duda al respecto solo dejad un comentario al final de este artículo. Una vez consigáis pasar vuestras fotos o imágenes a pdf ya automatizaréis la tarea y seréis más eficientes.
Para convertir varios JPG a PDF tenemos las siguientes opciones:
-
Método Online (Válido para cualquier sistema operativo)
Existen decenas de páginas web que nos permiten subir nuestros JPG para posteriormente pasarlos a PDF. En esta web podemos convertir varios JPG a PDF de manera totalmente automatizada. Basta con arrastrar los archivos al recuadro superior, elegir el tamaño (A4 para tamaño folio) y darle a “Creando PDF ahora”. Ahora solo permite realizar un PDF de 2 páginas, por lo que os recomendamos otro sitio

-
JPG to PDF (Windows)
Esta herramienta disponible para Windows permite pasar nuestros JPG a PDF sin límite y de manera totalmente automatizada. Podéis descargarla aquí. Para añadir los JPG /JPEG hacemos clic en Add File o Add Folder si los tenemos en una carpeta. Luego le damos a Select All, elegimos el nombre de archivo en Output File Name y el directorio de destino en Output Folder. Pinchamos en Start y comenzará la conversión.

-
Convertir JPG a PDF en Mac
En OS X y MacOS Sierra no necesitamos ninguna herramienta, podemos convertir cualquier cantidad de JPG a PDF con Vista Previa de una forma muy sencilla. [sociallocker]
- Primero seleccionamos con el ratón todas nuestras imágenes
- Luego presionamos el botón derecho del ratón y hacemos clic en Vista Previa
- Nos vamos al menú superior, pinchamos en Archivo y le damos a Imprimir
- Nos saldrá la típica ventana para imprimir, pero ahora lo que vamos a hacer es clic en PDF en la esquina inferior izquierda
- Le damos a Guardar como PDF y listo! Fácil no? [/sociallocker]
Si te ha gustado este tutorial solo te pido que lo compartas en Twitter, Google + o Facebook 😉 Y no olvides suscribirte a Más Que Apple!

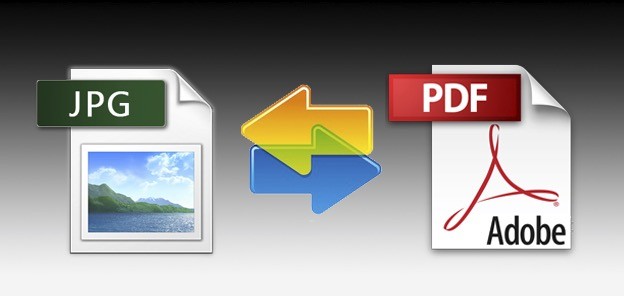
Muchas gracias, Manuel, me ha venido genial para convertir en Mac.
Me alegro Inma, un saludo
Es cierto, no dice cómo hacerlo en Mac 😉
Hola! Es el 3er método, usando la aplicación nativa Vista Previa de OS X. Un saludo
Porque no se convierte la imagen a PDF, solo puedes abrirla con vista previa, clic derecho del mouse y eliges abrir como, luego vista previa.
Pero si puede agregar texto si deseas, solo activa la barra de herramientas de vista previa.
Saludos.
no dice como en mac
Muy buen tutorial…Felicitaciones!!!!!!
Gracias Humberto! Un saludo