¿Por qué recomendamos la utilidad de Paragon NTFS en Mac?
En otro tutorial anterior, ofrecimos varias alternativas gratis y de pago para poder escribir archivos en las unidades previamente formateadas a NTFS. El problema de las soluciones gratuitas, modificando unos parámetros en Terminal, es que en ocasiones hay archivos que desaparecen por arte de magia, como si el sistema los eliminara al desconectar el disco duro.
La utilidad de Paragon sale en unos 20€ aproximadamente, y está actualizada de por vida, por lo que tendremos un soporte fantástico ante cualquier nueva actualización de MacOS. Ahora mismo podemos escribir particiones NTFS en macOS Mojave, High Sierra y anteriores.
Dónde conseguir NTFS para Mac
En el siguiente enlace os dejamos el descuento ya aplicado de 4 euros en tu compra. La versión actual ya es compatible con MacOS Mojave y presumen de ser los primeros en salir al mercado para la nueva actualización de macOS. Si compráis entre varios amigos 5 claves os puede salir a 15€
Podéis usar este enlace con cupón descuento para obtener una buena rebaja en el precio. Recordad que solo necesitáis comprarlo una vez con actualizaciones de por vida y ahora mismo compatible con MacOS Mojave. El cupón no está disponible desde hace unos meses.
Características de Paragon NTFS para Mac 15
- Instalación en un par de clics
- Compatible con futuras versiones de MacOS
- No tiene limitaciones en cuanto a lectura y escritura de cualquier tipo de archivo
- Velocidad optimizada de acceso a los ficheros, tanto de escritura como de lectura, comparable con HFS +
- Puede crear, hacer un “scandisk” y reparar la unidad NTFS
- Optimizado para discos en estado sólido (SSD)
También te puede interesar Leer EXT en OS X
Hoy vamos a analizar una de esas aplicaciones que nos hace la vida más fácil, idónea para personas que usan ordenadores Windows y Mac. El principal problema que tenemos, a la hora de usar discos duros formateados en Windows bajo el sistema de particiones NTFS, es que no seremos capaces de escribir en ellos desde macOS Mojave, High Sierra y anteriores (OS X), aunque si leer la información. Antes de la salida de Sierra, muchos pensaban que por fin Apple daría soporte a la escritura de discos duros NTFS en OS X, pero no ha sido así. Esto sucede en todas las versiones de OS X y se remonta a la primera versión beta de OS X, “Kodiak“.
Esto es debido a que los ordenadores con MacOS (OS X) usan un sistema de particiones HFS+, mientras que los discos duros formateados en Windows 10, 8, 7 y anteriores usan NTFS. NTFS deja atrás al viejo FAT, permitiendo usar archivos de más de 4GB (aproximados), donde antes solo existía la posibilidad de usar archivos con un tamaño inferior. Esto mismo ocurre si queremos usar un disco duro externo de un Mac en un ordenador con Windows donde no podremos leer ni escribir la información alojadaen él.
Para poder escribir en los discos duros previamente formateados bajo NTFS necesitamos hacer unas modificaciones en el sistema, de las cuales hemos hablado anteriormente en Más Que Apple. Algunas de ellas son recomendadas para personas acostumbradas a utilizar la consola de comandos, Terminal, de MacOS. Por esto mismo buscamos una solución sencilla, que será permanente aunque actualicemos el sistema y totalmente automatizada, instalándola con unos pocos clics. Hablamos de NTFS for Mac de Paragon, y vamos a explicaros como funciona en vídeo, para que no tengáis problemas. Hemos sorteado 3 licencias entre todas las personas que pusieron un comentario, nos siguieron y compartieron este tutorial en Facebook o Twitter. (Tenéis el enlace al sorteo un poco más abajo)
Sorteo de 3 licencias de Paragon NTFS para Mac (Finalizado)
Para ganar una invitación en este sorteo es muy sencillo, solo tenéis que realizar una acción social en nuestras redes y por cada una de ella conseguiréis diferentes participaciones en el sorteo. Al finalizar, serás informado si has sido el ganador de la licencia NTFS para Mac y te indicaremos los pasos que has de seguir para que la empresa, Paragon, registre la licencia a tu nombre.
Sorteo NTFS for Mac de Paragon (Sorteo finalizado)
¿Conoces algún otro método para leer particiones de Windows en Mac? Déjanos un comentario ;). Recordad que muchos de los métodos que explicamos en este post, pueden no ser compatibles con vuestra versión de OS X, excepto los de pago ya que se actualizan constantemente. NTFS para Mac es algo que muchos buscamos en su momento, para poder compatibilizar nuestros discos y datos de Windows, que muchas veces son necesarios para por ejemplo ver películas en nuestras TV y que desde OS X no podríamos hacer de forma nativa.
Cómo habilitar la escritura NTFS en Mac
Os traemos otro tutorial con varios métodos muy sencillos para poder escribir y leer particiones NTFS en Mac tanto en Sierra, El Capitan, Yosemite, Mavericks, Mountain Lion, Lion, SL o Leopard. Si buscas el paso inverso, leer HFS + en Windows sigue el enlace. Si has llegado a este post, seguro que vienes con un buen dolor de cabeza! En Windows es todo tan fácil verdad?… pero en OS X cosas tan sencillas como poder pasar un Blueray o el video de tu comunión a un disco duro se hace imposible al sobrepasar la barrera de los 4GB... Pero tranquilo, todo tiene solución y una vez aprendas a hacer este proceso, ya nunca más se te olvidará como usar ntfs para mac.
Como sabréis el sistema de particiones nativo en Mac es HFS +, pero podemos escribir sin problemas en pendrives o discos duros con formato FAT / FAT32. El problema viene cuando queremos utilizar archivos de más de 4GB aproximadamente, ya que por FAT no lo soporta, y las particiones de Mac en cualquier disco duro posiblemente no se lean en una TV o en un reproductor externo. Si queréis por ejemplo, pasar una película en Bluray a un disco duro con formato FAT no nos lo permitirá. Y si lo pasamos a un disco duro con un formato de Mac no podremos leerlo en la mayoría de dispositivos.
¿Qué es el sistema archivos NTFS?
NTFS son las siglas en ingles de “New Technology File System”, un sistema de archivos propietario de Microsoft que se creo especialmente para la versión de Windows NT, un sistema operativo para usuarios avanzados por la época del Windows 98. La mayoría de dispositivos hoy en día, desde pendrives, tarjetas sds, móviles o tablets funcionan bajo el estandar FAT, que es compatible con Linux, Windows, OS X y otros sistemas operativos, pero como ya hablamos anteriormente tienen una limitación, pudiendo usar y ver solamente archivos de 4GB aprox.
Las ventajas del sistema de archivos NTFS frente a FAT es un acceso a los mismos mucho más rápido, ya que usa un árbol binario de alto rendimiento. La protección de datos y los permisos que podremos dar a cada usuario o archivo está permitida en NTFS. Otras características destacables son la posibilidad de comprimir los archivos para reducir su espacio. Con los métodos que os explicamos en este artículo podréis copiar archivos en Mac a usb NTFS además de darle formato y usar vuestros discos duros de Windows.
Te recordamos que si no quieres complicarte uses el Método 1, de pago, pero actualizado de por vida y sin problemas a la hora de escribir y leer.
1º Método con Paragon NTFS (Noviembre 2016)
Esta es la aplicación por excelencia si no quieres complicarte, te recomiendo el método ya que es totalmente automatizado. Ideal para los que no quieran llevar trabajo, se descarga, habilita y se instala simplemente. Por poner un inconveniente sería que hay que comprarla, el precio, 15,96€ con el cupón descuento del 20% que os dejamos ya aplicado en el link. (Ya no hay más cupones)
Os dejamos un video enseñando como podéis instalar NTFS for Mac de Paragon.
La aplicacion NTFS for Mac de Paragon es actualizable de por vida, por lo que si renuevas tu OS X, a por ejemplo la última versión de MacOS Mojave, será compatible y sin tener que volver a pagar.
Formatear en NTFS desde Mac con Paragon
A parte de leer y escribir discos NTFS desde nuestro Mac, con la aplicación de paragón podremos formatear nuestras unidades en NTFS como en el modo NTFS Compress. Para ello solo tenéis que ir a Preferencias del Sistema -> NTFS for Mac -> Volúmenes y elegir el disco duro a borrar.
2ºMetodo obsoleto (no usar)
Anterior método, posiblemente no funcionará: Este método es totalmente gratuito, aunque en ocasiones presenta incompatibilidades con algunos discos duros, pero en principio es válido totalmente. Ya sabes, cualquier duda que tengas en la instalación o configuración de tu disco duro, déjame un comentario.
Descargamos NTFS-3G for Mac aquí.Al reiniciar, instalamos la última versión de OSXFuse .Listo, ya podemos conectar nuestra unidad y comprobar que podemos escribir en ella.
3º Método para escribir NTFS en Mac
Esta otra aplicación para usar particiones NTFS en Mac es sencillamente muy buena, aunque de pago por menos de 20$. Eso sí, puedes probarla en versión demo durante unos días, pero te aseguro que no te defraudará, la velocidad de escritura es muy alta. El soporte es gratuito en la versión comprada, aunque es instalarla y a funcionar, sin ningún conocimiento informático.

4º Método con Tuxera
Como bien sabéis, nuestro Mac no soporta la escritura de discos NTFS de forma nativa, por lo que esta aplicación, al igual que las demás nos ayudará en la tarea que estamos buscando. La aplicación es de pago y se llama Tuxera, funciona muy bien y la instalación es en un clic. El problema es el precio, pero realmente vale lo que pagas, tanto esta como la anterior.
5º Método gratuito para escribir NTFS en Mac
El método más sencillo que he podido probar, a fecha de (Abril de 2016) es el siguiente. No necesitaremos programas ni más historias, aunque si debemos realizarlo cada vez que conectemos un disco duro externo diferente.
ATENCIÓN: No nos hacemos responsable en el caso de perdida de archivos o daño del disco duro, hay usuarios que reportan pérdidas de archivos en ocasiones
- Abrirmos una sesión de Terminal (Aplicaciones – Utilidades)

- Comprobamos el nombre de nuestro disco duro NTFS en Finder y lo anotamos
- Ahora escribimos el siguiente comando, poniendo la contraseña de administrador cuando la solicite: sudo nano /etc/fstab

- Ahora escribiremos dentro del editor de texto lo siguiente:
LABEL=NOMBREDISCO none ntfs rw,auto,nobrowse
En nombre del disco, pondremos el nuestro que averiguamos en el paso número 2. Si tiene algun espacio, como en nuestro caso habrá que añadir “\040” que sustituye al mismo, y dejarlo todo junto. Por ejemplo, en nuestro caso el disco se llama New Volume, y en el editor de texto lo colocamos como New\040Volume

Salimos del editor presionando Control + X y luego le damos a la tecla Y para guardar los cambios. - Ya está finalizado el proceso, ahora desconectamos nuestro disco duro y lo volvemos a conectar. Si no aparece detectado en Finder, en el mismo iremos al menú superior a Ir -> Ir a Carpeta.

Ahora escribimos /Volumes y ya vamos a ver nuestra unidad disponible para leer y escribir!

Recuerda que este método deberéis realizarlo si cambiáis el nombre del disco duro o conectáis otro distinto. El método se puede repetir las veces que lo necesitéis, añadiendo una nueva linea al archivo del paso número 4.
En caso de que no podáis conectaros a la unidad, repetid el paso 4 y borrad el archivo ya que en algunas versiones de OS X este método no funciona.
6ºMétodo obsoleto (No usar)
Este método es para usuarios avanzados y es algo lioso así que los pasos al pié de la letra!
Abirmos una consola de Terminal en Aplicaciones ->UtilidadesEscribimos esto: diskutil info /Volumes/Aquíescribimoselnombredelaunidad | grep UUIDTras este comando aparecerá la UUID del disco, la apuntamos.Ahora escribimos esto:sudo echo "UUID=Aqui ponemos la UUID none ntfs rw,auto,nobrowse" >> /etc/fstabSi nos pide la contraseña, escribimos la habitual de nuestro Mac.Ahora para ver la unidad en Finder, escribimosopen /VolumesSi además queremos ver la unidad en el escritorio, escribimossudo ln -s /Volumes/Nombredenuestraunidad ~/Desktop/nombredenuestraunidad
7º Método para escribir NTFS en Mac
Simplemente escribe esto en una terminal, cambia Nombredelaunidad, por el nombre de tu disco duro. Como en el caso anterior, tened cuidado ya que es posible que se puedan perder archivos, según reportan diferentes foros y webs en sus comentarios. Es la más simple, espero que te funcione!
sudo echo "LABEL=Nombredelaunidad none ntfs rw,auto,nobrowse" >> /etc/fstab

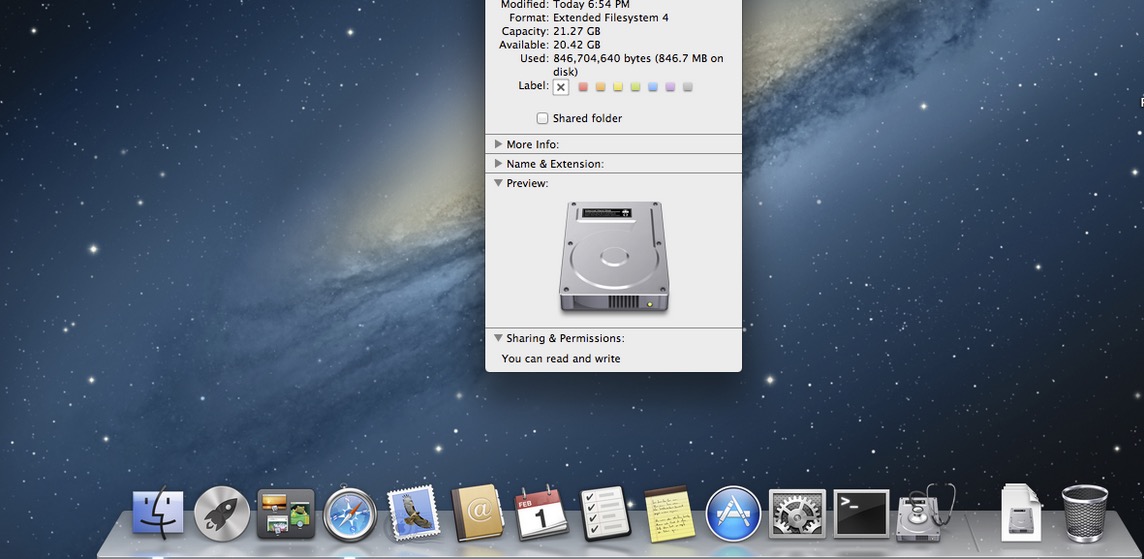




Hola, vengo usando el paragon NTFS con dos discos externos de 1tb en mi MAC con IOS 10.11.6, ahora he comprado un disco externo de 5tb, lo he formateado en NFTS en mi PC pero ahora mi MAC no lo reconoce. Me puedes ayudar? Gracias de antemano!!
Hola! gracias por el aporte, me ha funcionado.
por lo que veo, la unidad se mantiene “oculta”, ya que no aparece en Finder. Me pregunto si hay forma de que sí sea visible permanentemente.
¡¡Muchas gracias Manuel!!
en yosemite: no funciona el método 7, sí funciona el método 5
gracias y saludos!!
Sos lo más papá! estuve 3 horas hasta que dí con tu explicación. Simplemente gracias.
Hola, llevo ya unos cuantos días y directamente he perdido el disco duro, no encuentro por ningún lado como recuperarlo. Mi desesperación es absoluta, lo único que hice fue seguir los pasos indicados y no aparece de ninguna forma.
Hola Alvaro, has probado a recuperar la partición con Disk Drill?
Hola Alvaro. A mi me pasó lo mismo. Hice el cambio a través del Terminal y durante un tiempo me funcionó. Pero hará cosa de unos días, al conectar el disco no me aparecía en la carpeta Volumes ni en el Finder. Lo que hice fue volver a entrar en el Terminal y quitar la instrucción LABEL=NOMBREDISCO none ntfs rw,auto,nobrowse. Con eso ya me aparece el disco y puedo acceder a él (en modo lectura como al principio, claro, pero algo es algo). Espero que te sirva. Un saludo.
Hola Rafa! En ocasiones no aparece la unidad en Finder, pero puedes acceder a ella en el propio Finder en IR -> Ir a Carpeta -> /Volumes/ELNOMBREDETUPARTICION
Me pasa exactamente lo mismo. Siempre funciono, y ahora ha desaparecido la unidad.
Lo borre de la lista de fstab y lo puedo ver en modo solo lectura.
No se si se deberá a alguna actualización de MAC pero no recuerdo haberlo actualizado últimamente.
Saludos 😉
He hecho el método a través del terminal, con MacSierra y me ha desaparecido, ya he probado también a través de Volumen, pero sigue sin aparecer, entré en la Utilidad de Discos y ahí puedo verlo pero en gris sin llegar a acceder a la info. Alguna ayuda porfa
Hola.
A mi me funcionó perfectamente, utilice el metodo 5, asigne los permisos a una partición de un HD externo.
Gracias
Un saludo
Gracias por avisar Angel, un saludo
Amigo Mil gracias me funciono el método 5 en Sierra pero te falta poner en “Salimos del editor presionando Control + O enter y luego Control + Z y cerrar terminal.
Ya está finalizado el proceso, ahora desconectamos nuestro disco duro y lo volvemos a conectar”
así fue que me funciono
Me apunto al sorteo. Aunque ni me toque creo que Paragon es mi opción A, después de leer y leer.
Ya están los ganadores disponibles! Felicidades a los tres. Un miembro del equipo de Paragon se pondrá en contacto con vosotros. Un saludo
Muy interesante, por 15€ me parece un gran producto ya que Apple no quiere, de momento, introducir la lectura de NTFS de forma nativa en su sistema MacOS X
ya lo tengo el ntfs de pararon pero no está demás para mi otro macbook pro
Participo gracias
Gracias por el sorteo.
En efecto, he instalado la versión de pruebas y va genial, pero una pregunta, ¿como se accede al menu de la aplicacion, donde se puede ir a volumenes, ajustes,…? Aunque funciona no encuentro la aplicacion ni en aplicaciones ni en ningun sitio.
Hola! Ahora mismo no estoy seguro, no estoy en mi otro Mac, pero me parece que está en Preferencias de Sistema, arriba a la izquierda pinchando en la manzana de Apple. Un saludo JLP
A mi me pasa igual que a juanfra, con el cuarto no vuelvo a ver el hd y el quinto no me deja. En fin, supongo que haré como Pedro 😃, de todos modos gracias Manuel
Gracias Manuel, antes me funcionaba el último método pero desde que actualice a OS X El Capitán no hay manera por lo que adquirí la versión de pago de Paragon NTFS con tu descuento y fue el dinero mejor invertido que he gastado, un clic y listo jeje
Me alegro Pedro, es la solución más rápido cierto. Un saludo
hola que tal?
he leido ya en varios sitios como hacer este proceso antes, y lo que necesitaba era hacerlo con “El Capitan”, y sigo con el mismo resultado, no encuentro despues el HDD en Volumes. No se que hago mal, el disco tiene informacion, debo vaciarlo?
seguro algo me salto.
Tampoco funciona el quinto metodo dice que no estoy autorizado. 🙁
Hola! Te refieres al 4 método? Te debe pedir la clave de administrador, ya que sin ella no puedes realizar cambios. Te recomiendo si no das que pruebas la versión gratuita de Paragon NTFS for Mac 14, si luego te funciona bien puedes comprarla al finalizar el período de prueba, son 15€ eso si…
El metodo 4 funciona perfectamente con El Capitan.
Gracias Luisito. Un saludo
Hola, tengo El Capitan instalado y con el método 4 sigo sin poder escribir en los discos duros con formato NTFS; tras salir del editor, desconectar y volver a conectar el disco duro, me vuelve a aparecer en el Finder, lo abro y sigo sin poder guardar archivos en él, solo me da acceso de lectura. Lo he repetido varias veces comprobando que introduzco los comandos de forma correcta, pero nada, ¿alguna recomendación?
Por favor, Manuel, los pasos a seguir, como si fuéramos aún más tontos… veo esos comentarios de que “funciona!!”” en inglés y no me lo creo… Disculpa, eh? es que es para pegarse un tiro.
GRACIAS!
Manuel, el primer método… descargamos la carpeta esa hfsexplorer… y ya? habrá que hacer algo con ella, no?
No veo el qué… instalo el Fuse y nada de nada. Lo del terminal… casi antes consigo llegar a Marte. Es tan difícil abrir un disco en Mac?!!!
Hola! He comprobado que el programa NTFS-3G for Mac ya no se encuentra disponible para instalarlo de forma sencilla. Estos días voy a cambiar el artículo y añadir los nuevos métodos gratuitos para OS X El Capitán.
Un saludo Luis
que estupidez… que cosa que no sea editar videos se puede hacer con un mac???
me estoy arrepintiendo de haber comprado esta pendejada
Puedes hacer de todo, pero son sistemas diferentes, igual que necesitas drivers para leer y escribir discos de Mac en Windows, lo necesitas para leer y escribir de Mac en Windows.
Correcto, es una pena que en los tiempos que corren ni Apple ni Microsoft habiliten de forma sencilla el poder escribir discos en otros formatos de forma nativa…
me refiero al 4º metodo
está probado con Yosemite?
Hola! Actualmente yo lo tengo funcionando en Yosemite, aunque el método de Tuxera, los otros deberían ir sin problemas
Hice el primer método pero no se que hacer con la carpeta que se descargó ni con el Fuse y sigo sin poder escribir en mi disco duro, el cual es marca WD Elements de 1 Tb. Ayuda, es urgente que transfiera a este unos documentos. Gracias mil.
Hola! Has instalado los dos programas una vez descargados?
Actualizado ntfs en mac