Como comprobar tu Mac con el Apple Hardware Test
El AHT te permite aislar y detectar cualquier fallo físico, es decir en el Hardware, de tu Mac. Con unos simples pasos veremos si tenemos afectado alguno de los componentes de nuestro Mac. Es la última opción para comprobar si algún componente de tu Mac tiene un problema, por ejemplo cuando reinstalas OS X o formateas tu Mac y sigues sin poder arrancarlo.
AHT en ordenadores Mac anteriores a Junio de 2013
En los siguientes pasos veremos dependiendo para cada versión de OS X, cómo realizar un diagnóstico de hardware en tu Macbook, Mac Pro, mini o iMac. Sigue cada uno de ellos y a ver si localizas alguna avería.
Con OS X posterior a Lion 10.7
1) Apagaremos nuestro Mac
2) Pulsaremos el botón de encendido y rápidamente la tecla D, manteniéndola pulsada.
3) Cuando veamos un icono similar al siguientes, soltaremos la tecla D.
4) Cuando desaparezca este icono, elegiremos el método de chequeo deseado: O el básico presionando Enter o T, o marcando la casilla de “Realizar pruebas exhaustivas” algo que tardara más tiempo, siendo un análisis a fondo.
5) Al finalizar veremos el resultado del Test de Hardware de nuestro Mac en la parte inferior derecha de la consola.
*Si no se encuentra en nuestro disco duro una copia del programa de Test, nuestro Mac lo lanzará vía internet, por lo que sería necesario disponer de conexión a la Red.
Con OS X desde v10.5.5 a v10.6.8
En versiones anteriores de Lion, necesitaremos el disco de instalación de aplicaciones número 2 insertado en nuestra Superdrive. En caso de tener un Macbook Air, pondremos el pendrive que viene con él, en un puerto USB.
Finalmente seguiremos los pasos anteriores.
Apple Hardware Test en ordenadores posteriores a Junio de 2013
Esta prueba llamada Diagnósticos de Apple se realizará en ordenadores posteriores a Junio de 2013.
1) Encenderemos el Mac y pulsaremos manteniendo la tecla D.
2) Seleccionaremos el Idioma, en caso de que nos lo pida.
3) Comenzará el proceso de búsqueda de fallos en el Hardware, que dura sobre 2-3 minutos.
4) Al finalizar aparecerá una pantalla si hay algún problema, con los códigos de error e información, similar a esta:
5) Finalmente, pulsando en Empezar o Get started, podremos enviar la lista de problemas a Apple para intentar solucionarlos, con diversos servicios que ofrece, si nos interesa.
Si te ha ayudado este tutorial te invito a que te suscribas al blog en el lateral derecho de esta página, te mantendremos informado de las últimas novedades.

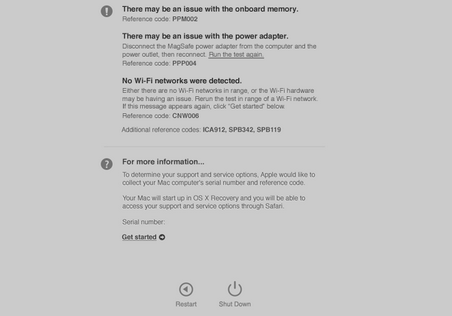


error: 4M0T/2/40000004 Right side-2996
Realice el test de Hardware y me salió el código de error de arriba, no se que significa; ni que es lo que esta mal en mi MacBook Pro
Quizás podrías ayudarme con esto.
Gracias
RoLis
Hola RoLis, al parecer ese error viene de un ventilador dañado, tendrás que enviarlo a un servicio técnico o intentar arreglarlo tu mismo comprobando cual es el que falla. Si no te atreves te recomiendo el SAT iFixRapid.
Me estaba matando la cabeza porque se les olvida poner que para anteriores de 2013 se debe introducir el disco 2 el de las aplicaciones
Hola Jhon, estaba escrito en el artículo para versiones anteriores a Lion de OS X. Saludos
Ya lo hice me sale que no tengo errores! Peo igual no pasa de la manzana mi mac 🙁 que puedo hacer!
Hola! Mirate este post
https://masqueapple.com/2013/04/reparar-el-disco-duro-si-tu-mac-no-arranca/