Creando un USB booteable de OS X El Capitán y MacOS High Sierra
Con el paso de los años, se van creando nuevos métodos de instalar sistemas operativos en ordenadores. De los famosos CD pasamos a los DVD y, de ahí, a los pendrive USB. Estos últimos son muy útiles y, aparte, se pueden utilizar una y otra vez, reescribiéndo la información que hay en su interior en infinidad de veces. Con la llegada de estos aparatos, los procesos de instalación se han hecho algo más difíciles. Solo es necesario estudiar un poco para aprender a utilizarlos.
Para instalar la última versión de OS X El Capitán o MacOS High Sierra es imprescindible descargar aproximadamente 6 GB de datos, teniendo que ejecutar el instalador. Pero ¿y si creamos un USB booteable que nos permita hacerlo casi todo desde el pendrive? Así tendremos un soporte de instalación a nuestro alcance.
Tenemos disponible un tutorial para crear un pendrive de instalación de OS X desde Windows
Tutorial para instalar Mavericks, Yosemite, El Capitán, macOS Sierra, High Sierra y otras versiones de OS X desde una unidad USB
Hoy os traigo un post para instalar macOS Sierra, El Capitán y otros desde USB, algo que os resultará muy útil por ejemplo para usarlo en un Mac sin OS X y para instalarlo desde cero. Este tutorial también es válido para instalar Lion o Mountain Lion desde USB. En unos sencillos pasos podrás realizar la instalación de OS X en cualquier Mac compatible desde un pendrive o disco duro externo de manera totalmente automatizada.
¿Qué ventajas supone tener una instalación personalizada desde un pendrive?
- No necesitaremos descargarlo vía Wi-Fi en equipos con partición de recuperación, algo que en ocasiones es muy lento.
- Nos valdrá para instalarlo en múltiples equipos, siempre y cuando sean compatibles con esta versión de OS X
- La instalación será totalmente legal, ya que lo descargaremos desde la Mac App Store.
¿Cuáles son los pasos a seguir para instalar macOS desde USB?
Sigue nuestro tutorial más actualizado para macOS High Sierra
1. Descargar macOS High Sierra
Comenzamos! Esto es lo más sencillo! Solo tenemos que abrir la Mac App Store en nuestro Mac y en el cuadro de búsqueda escribimos la palabra macOS High Sierra. Le damos a descargar y esperamos un ratito a que acabe el proceso. Alternativamente también podéis descargar desde aqui
2. Descargamos DiskMaker X 7 y comenzamos el proceso.
DiskMaker X nos permitirá instalar MacOS High Sierra, El Capitán y otros a un pendrive o tarjeta de memoria con tan solo unos pasos. Hay otro método para hacerlo de forma totalmente manual del cual hablaré en el paso alternativo al final de esta página.
Pasos para instalar MacOS High Sierra desde USB
- Abrimos la aplicación DiskMaker X 7


- Elegimos en el recuadro siguiente MacOS Sierra u otro (10.10)
- El programa nos lanzará un mensaje conforme ha encontrado el MacOS Sierra (OS X) que descargamos anteriormente, en la carpeta aplicaciones. Pulsamos en Use this copy. (En caso de tenerlo en otro lugar, pulsamos Use another copy).

- Elegimos el pendrive o el tipo de disco donde vamos a instalarlo, yo como lo hago en un pendrive seleciono An 8 GB USB thumb drive.
- Elegimos la partición en el siguiente paso.
- Ahora nos indicará que nuestra unidad USB va a ser borrada, pulsamos en Erase then create the disk.
- En el siguiente diálogo no indicará que necesitamos la contraseña de Administrador de nuestro equipo, le damos a Continuar y la ponemos.
- Esperamos a que acabe el proceso de migración al USB y ya tenemos nuestro pendrive con la instalación de OS X Sierra!
3. Método alternativo
[sociallocker]
Ha sido fácil instalar MacOS (OS X) desde usb no? Pues aquí te dejo otro tutorial, por si antes de instalarlo quieres probar a reparar si tu mac no arranca.
Descargando los datos
Tal y como ya sucede con las últimas versiones de OS X, El Capitán se distribuye desde la App Store de Mac: tendréis que descargar el instalador a vuestra carpeta de aplicaciones. Es otra aplicación más, aunque si intentáis ejecutarla se borrará automáticamente. Si queréis usar la misma en más de una ocasión o en varios ordenadores, es imprescindible su grabación en un soporte físico.
Dirigíos a la App Store de Mac y descargad el instalador de OS X El Capitán. Necesitaréis el propio instalador y un pendrive USB formateado con el formato de Mac, valga la redundancia. Es necesario un espacio en disco de al menos 8 GB. El formato integrado debe ser Mac OS Extendido con una tabla de particiones GUI. Podéis conseguir esto último gracias a los propios asistentes de vuestro OS X Yosemite. Recordad que la cuenta de usuario debe tener permisos de administrador.
Diskmaker, la herramienta opcional

Aunque en el tutorial nos vamos a centrar en createinstallmedia, queremos explicar que tenemos a vuestra disposición una guía gracias a la que podréis realizar el mismo proceso utilizando Dismaker. Los pasos a seguir cambian, pero el resultado es el mismo.
createinstallmedia, una herramienta universal
Con la llegada de Mavericks, Apple comenzó a integrar en sus instaladores una nueva utilidad denominada createinstallmedia, la cual estaba diseñada específicamente para crear una unidad booteable. Es cierto que requiere el uso de la terminal de Mac OS X, pero os hará todo más fácil. Además, funciona excelentemente bien. Recordad que solo funciona a partir de OS X 10.7 Lion.
Para crear el dispositivo de instalación es necesario seguir estos pasos:
- Conectad a vuestro Mac el dispositivo en el que se integrará el instalador. Cambiadle el nombre a Untitled.
- Comprobad que tenéis el instalador de OS X El Capitán (recibe el nombre de Install OS X El Capital.app) en la ubicación por defecto (/Applications).
- Copiad el siguiente texto: sudo /Applications/Install\ OS\ X\ El\ Capitan.app/Contents/Resources/createinstallmedia –volume /Volumes/Untitled –applicationpath /Applications/Install\ OS\ X\ El\ Capitan.app –nointeraction.
- Iniciad una nueva terminal (en /Applications/Utilities).
- Este paso es muy importante, ya que eliminará toda la información del dispositivo al que se trasladará la información (aseguraos, por otra parte, de que no tenéis almacenada información imprescindible). Pegad el texto copiado anteriormente y presionad Enter.
- Cuando se os pregunte, insertad la contraseña de administrador y pulsad Enter.
Es probable que veáis una advertencia acerca del borrado del disco. Pulsad Y y dadle a Enter.
El proceso completo puede llegar a tardar entre 20 y 30 minutos, dependiendo de la potencia de vuestro ordenador. No os preocupéis, la terminal os informará de todos los pasos. Mencionar que creativeinstallmedia renombrará el nombre del dispositivo de Untitled a Install OS X El Capitan. Podéis cambiar el mismo, si lo creéis conveniente.[/sociallocker]
Arrancando desde el USB

[sociallocker] Una vez creada la unidad, arrancar desde ella es muy sencillo. Primero, conectad la misma al ordenador, y posteriormente reiniciadlo con el botón de Alt pulsado. Cuando se muestre el administrador de arranque, solo tenéis que pulsar sobre la unidad de instalación, para seguidamente pulsar en el icono correspondiente, el cual facilitará el arranque.[/sociallocker]
Recordad que también podéis configurar la opción desde el propio OS X, así reiniciará automáticamente en la unidad de instalación.
Muy importante: el pendrive de instalación os permite realizar las mismas acciones que el instalador habitual, incluyendo características de recuperación y restauración. Los ficheros incluyen la aplicación de instalación completa.
Equipos compatibles para instalar OS X El Capitan
OS X El Capitan es el último sistema operativo para sobremesas de Apple. Tiene unos requisitos un tanto especiales debido a que se ha dejado atrás hardware obsoleto. En cualquier caso, el sistema operativo puede ser instalado en los siguientes equipos:
- iMac de mediados de 2007 y superiores.
- MacBooks de 13 pulgadas de finales del año 2008 y primeros de 2009, y superiores.
- MacBooks Pro de 13 pulgadas de mediados de 2009 y superiores.
- MacBooks Pro de 15 pulgadas de mediados de 2007 y superiores.
- MacBooks Pro de 17 pulgadas de finales de 2007 y superiores.
- MacBooks Air de finales de 2008 y superiores.
- Mac Mini de principios de 2009 y superiores.
- Mac Pro de principios de 2008 y superiores.
- Xserve de finales de 2009.
Pendrive USB, un método de instalación fiable

Apple parece estar en plena fiebre por proporcionar todos los datos sin discos. Algo que enfadará a muchos usuarios, quienes quieren tener una copia de seguridad en formato físico. Imprescindible cuando no podemos acceder al sistema operativo por cualquier razón.
A veces, una copia física es obligatoria. Por lo que pueda pasar.
El sistema de instalación de OS X El Capitan no solo incluye el sistema operativo, sino también varias utilidades que os ayudarán a realizar varias actividades, y que también os echarán una mano en caso de problemas. Además, teniendo el sistema en un soporte físico evitaréis tener que descargar decenas de MB cada vez que queráis realizar alguna operación.
Recordad que, para proceder a la descarga del programa de instalación de OS X El Capitan es imprescindible tener conexión a Internet y una cuenta en la Mac App Store. Si no es así, mucho nos tememos que tendréis problemas a la hora de acceder al contenido.

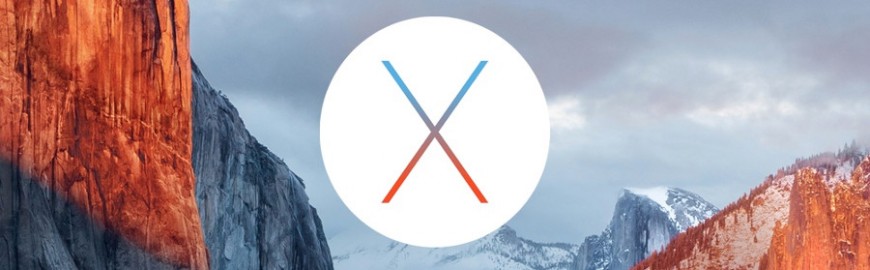
MUCHAS GRACIAS POR TU APORTE Y TUTORIAL LO HICE Y PUDES VOLVER A LA VIDA MI MACBOOK
Hola. Tengo un Macbook Pro portátil del año 2006. Se ha ido el disco duro y no tengo copia del sistema operativo. LLeva el Lion 10.7.5. He descargado una versión de este sistema operativo en un CD y al intentar instalarlo en el nuevo disco duro no lee el CD. Mi pregunta es si tengo que crear una unidad USB para que funcione, o bien como puedo hacer para instalarlo. Gracias
Hola Soledad!
Grabando directamente la imagen en un DVD puede que no funcione ya que hay que realizar un proceso, extrayendo algún archivo. Si puedes te aconsejo que sigas el tutorial para pasarlo a un Pendrive.
Hola Manuel,
tengo el mismo problema que Panugal comentó hace algún tiempo. Tengo instalado Snow Leopard y no encuentro la manera de crear un usb booteable de El Capitán, probé las dos versiones de DisMaker que indicaste en su momento y no lo he conseguido. Te agradecería me ayudaras.
Un saludo.
Hola! uau cuantas respuestas buenas ;), yo tengo un macbook air de mediados de 2011, instale por recomendación de apple la ultima version de high sierra y ahora el ordenador no va ni a pedales, lentisimo y fatal. Entonces quiero volver al Capitan,(porque me funcionaba bien, aunque no sea el que venia de fabrica) pero lo intento descargar de la app store y me dice que no es compatible. Y reinicio para que se abra la utilidad de discos, borro el actual (ya tengo copia hecha) y me dispongo a instalar de nuevo macos, para mi sorpresa que me vuelve high sierra. Me gustaria ponerle el que llevaba cuando lo compre o el capitan que tambien me funcionaba bien. Supongo que tendré que poner el capitan de alguna forma en un pen drive y ejecutar el sistema desde ahi. help me please Manuel.
Hola, Mi hija tiene un Macbook pro que intenté restaurar para borrar todas las vinculaciones anteriores que tenía y al seguir las indicaciones de luego de borrar el disco, intenté reinstalar la versión del OS X El capitán y me dice que el producto no existe temporalmente. No tengo otro Mac y sólo tengo notebooks estandar microsoft. Intentpe encontrar un lugar para descargar el instalable del OS X El capitán desde un computador con Windows y no encuentro. Por otro lado sé que tengo que hacer un USB booteable con formato NTFS pero no puedo porque no consigo descargar el archivo booteable desde windows del El Capitán. AYUDA por favor que mi hija tiene en blanco el Macbook y me da pena que no pueda usarlo desde hace una semana ya. Gracias.
Hola Giglia, puedes crear un usb booteable desde Windows. Tendrás que descargar macOS primero desde Torrent o similar si no tienes otro Macbook.
https://masqueapple.com/2017/02/crear-usb-booteable-mac-desde-windows/
El mensaje que no entiende es “event sysonotf”.
Buenos días Manuel, he seguido los pasos para realizar el USB Booteable de MacOS Sierra. Lo he hecho desde un Macbook Pro, pero me sale el siguiente mensaje del DiskMaker X6 cuando se dispone a copiar en el USB: “Erasing dirve ‘/Volumes/Sandisk 8GB’…” no entiende el mensaje <>. Ya me indicas cómo procedo por favor. Gracias
Hola! Comprueba la versión de DiskMaker que sea compatible con el MacOS / OS X que tienes en el Macbook Pro. Aunque puede ser también por lo que veo en los foros de Apple que necesites tener el sistema de tu Macbook actualizado a Sierra para crear el Booteable de Sierra en el USB…
Hola Manuel…tengo un macbook 2007 de segunda mano con OS x Lion 10.7.5 y quiero formatear de cero… instale con la utilidad de disco el OS Lion en un Pendriver y al encender el equipo y presionar la tecla ALT… solo aparece el disco del sistema y el de recuperación y el USB no aparece…por que sera que no esta el USB…. me podrías ayudar…
Hola, tengo un macbook del 2008 al que le instalé el capitan. Desde entonces no se puede conectar al app store. He hecho un USB booteable con el capitan, pero no consigo que arranque desde el USB, no me aparece el disco con el administrador de arranque. Espero que puedas aydarme.
Hola Sai! Prueba esto:
1) Vete a Aplicaciones -> Utilidades -> Acceso a llaveros.
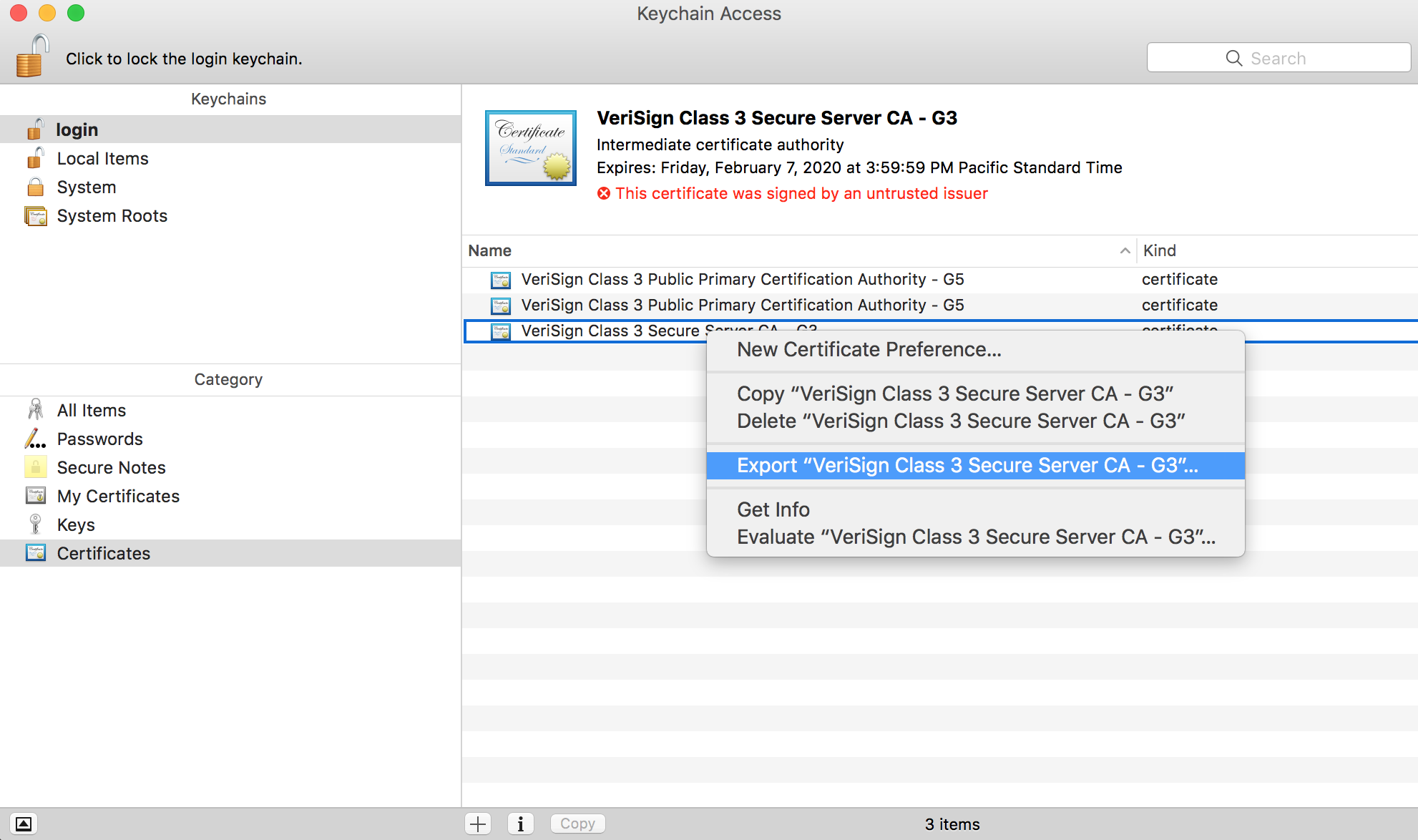
2)Selecciona “Certificados” en la parte izquierda inferior.
3)Mira los que contengan en el nombre “Verisign” y en la columna final que pongan “Inicio de sesión” o “Login”.
4)Exportalos y guardalos por si acaso, luego elimínalos y reinicia tu Macbook.
Te dejo una imagen (En inglés):
una pregunta Manuel el formato del USB debe ser en Fat 32 o NTFS ? porque lo hice con este ultimo y llevo mas de 6 horas pasando la imagen del OS Sierra con el transmac.???
Hola Andrés! Tienes que formatearlo al formato de OS X, tienes el nuevo tutorial de Transmac en este enlace:
https://masqueapple.com/2017/02/crear-usb-booteable-mac-desde-windows/
Saludos
En mi caso tengo un imac del 2011 con snow leopard 10.6.8, me dice que puedo instalar capitan, pero mi idea es ponerle un ssd a la maquina y luego en ese ssd instalar el capitan. ¿Cómo se puede hacer un booteable de ese capitan ya bajado? El diskMaker no puedo instalarlo porque dice que en la version de 10.6.8 no se puede instalar. Necesito el booteable para poder instalarlo luego en el ssd. Pero es que no hay manera….Una ayuda por favor
Hola Panugal! Prueba con esta versión de DiskMaker que debe ser compatible con SL (Pen de 4GB). Y sino con esta: link Si no funciona avísame, tendrás que hacerlo a mano y te digo como. Un saludo
Hola. Tengo macbook blanco, debe de ser posterior a 2008. No puedo acceder a el y no recuerdo cuando se compro. El caso es que he probado todo, todo, todo. y no hay forma de acceder ni recuperar. Tiene maverick, pero cuando intente la recuperacion a traves de AppStore ya no esta disponible. Me descargue en un pendrive maverick pero no se la forma de acceder a el a traves de “simbolo de sistema” que creo que seria la unica posibilidad para poder descomprimirlo. Tampoco tengo la posibilidad de crear un disco de arranque, o al menos no se como.
Hay forma de que me ayudes???
gracias
Hola Juan! Puedes crear un USB Booteable desde un PC con Windows con la aplicación TransMac, estoy preparando un tutorial y espero tenerlo listo en unos días, mientras puedes ver este en inglés.
Hola!
Agradeceria si pudieses ayudarme. Yo ya tengo instalado el Capitan en mi Macbook Air, pero al momento de buscarlo el icono de instalación en la carpeta de aplicaciones no me aparece ahí, ni en ningún lado, he tratado de volver a descargarlo de la App Store, pero al momento de darle descargar solo se queda en proceso de espera y no arranca la descarga.
Que es lo que estoy haciendo mal, o que es lo que debo hacer para poder hacer mi Pendrive Booteable?