Creando un USB con el instalador de macOS High Sierra
Los discos físicos como medio de instalación de los sistemas operativos se están extinguiendo. Esto significa que se están utilizando otras herramientas, como pendrives o discos duros. Los primeros son los más usados, pero a veces es complicado crear un USB booteable.
Miremos el caso de macOS High Sierra. El sistema operativo de Apple es distribuido mediante la App Store, con una descarga de 5 GB de tamaño. Para un ordenador el proceso de instalación es sencillo, pero si tenemos varios es recomendable crear un USB autoarrancable para no tener que descargar los paquetes varias veces. Esto es lo que vamos a aprender hoy: cómo crear un USB booteable de macOS High Sierra que nos permita instalar el sistema operativo en varios ordenadores.
Es imprescindible que tengáis un pendrive con el tamaño suficiente para guardar todos los ficheros. Recomendamos que utilicéis uno con, mínimo, 8 GB de espacio libre. Si es rápido, mejor, ya que así la velocidad de lectura y escritura de los datos es más veloz.
Descargando macOS High Sierra
La descarga de macOS High Sierra se realiza desde la App Store, donde está disponible como actualización. Ir a esta sección para encontrar la descarga. Si le dais al botón de descargar los ficheros comenzarán a almacenarse en vuestro ordenador. El instalador se iniciará automáticamente después de finalizar la descarga. Pulsar Command + Q para interrumpirlo.
Si ya habéis instalado macOS High Sierra, la descarga de los ficheros se hace desde este enlace, que abrirá la App Store con un botón para comenzar el almacenamiento de los archivos.
Creando el USB de forma rápida

Hay maneras maneras de hacer un USB bootable de macOS High Sierra. La forma más rápida es usando Disk Creator o Diskmaker X. Nosotros usaremos el primero, que se puede descargar gratis desde la App Store.
Seguir estos pasos:
- Conectar el pendrive al ordenador. El programa lo formateará automáticamente.
- Iniciar Disk Creator.
- En la ventana principal, mirar el menú en el que pone “Seleccionar el volumen que será el instalador”. Pulsar en este menú y seleccionar el pendrive.
- Después de este menú encontraréis otro donde pone “Seleccionar el instalador de OS X. Si solo tenéis el instalador de High Sierra en el ordenador, este se seleccionará automáticamente. Si no es así, pulsar en esta opción y elegir el instalador correcto.
- Pulsar sobre “Crear instalador” e introducir los datos que os pida. El programa comenzará a hacer cambios, pero no veréis una barra de progreso. Cuando finalice, tendréis el instalador preparado.
Creando el USB de manera difícil

En la anterior forma hemos visto cómo crear el USB booteable utilizando la manera rápida, pero también podemos utilizar la terminal para hacer las cosas a mano.
Estos son los pasos a seguir:
- Conectar el pendrive al ordenador. Memorizar el nombre.
- Lanzar el terminal en la ruta /Applications/Utilities/Terminal.app.
Introducir el siguiente texto: - sudo /Applications/Install\ macOS\ High\ Sierra.app/Contents/Resources/createinstallmedia – -volume /Volumes/ – -applicationpath /Applications/Install\ macOS\ High\ Sierra.app (Los guiones en volume y applicationpath van unidos)
- El terminal advertirá de que el volumen borrará su contenido. Pulsar Y y darle a Enter. Los ficheros serán copiados.
Cuando el proceso termine el instalador estará preparado.
Cómo iniciar el pendrive de instalación

Vamos a ver cómo iniciar la instalación de macOS High Sierra desde el USB booteable que hemos creado:
- Conectar el pendrive al ordenador.
- Presionar la tecla de Option mientras el equipo está arrancando.
- El ordenador mostrará el Gestor de Inicio, en el que podréis ver los discos que sirven para arrancar. Seleccionar el pendrive que habéis conectado.
- Se os mostrarán una serie de opciones. Pulsar en “Instalar macOS”. Si queréis formatear el disco duro interno, tendréis que acceder antes a la Utilidad de Discos para borrar los contenidos.
- Seguir los pasos del instalador.
La instalación de macOS High Sierra, más rápida

Instalar macOS High Sierra desde un pendrive es más rápido que desde otro dispositivo. Este método está recomendado si no queréis esperar. Es imprescindible que la interfaz USB sea la mayor posible. De esta forma la transferencia de los ficheros no tardará tanto y podréis tener todo almacenado en menos tiempo.
La instalación de parches se hace desde la App Store, pero podéis descargar una imagen actualizada que también guardéis en el pendrive que habéis usado para el formateo inicial.

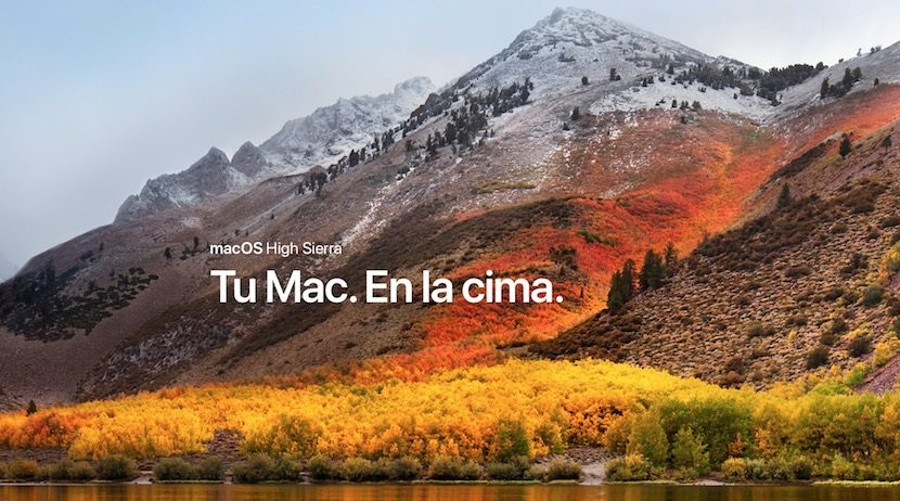
Lo que publicais funciona siempre y cuando el que está intentando crear el USB bootable se de cuanta que antes de volume y application path hay que escribir dos guiones medios y no uno cómo parece que indicáis.
Esto es fatal para vuestra web, ya que deja en evidencia que no probáis lo que publicáis. Si tenéis un ratito lo modificáis, ganaría credibilidad vuestra web.
Saludos
Hola Andrés! Realmente lo hemos escrito bien, pero al ponerlo dentro de una cita WordPress elimina uno de los guiones, como puedes ver te dejo esta imagen:
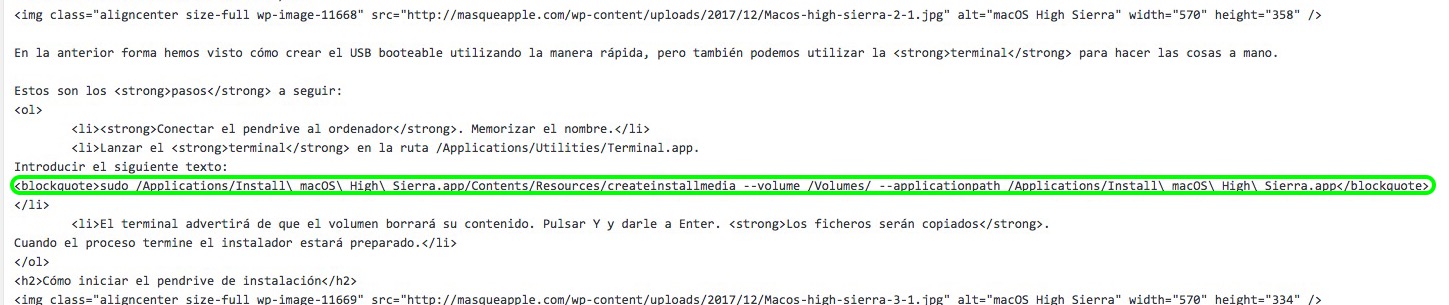
Gracias por avisar
PD: De hecho tengo que revisar más artículos, al poner dos — solo marca uno… (De nuevo gracias)
PD2: Si pruebas a escribir un comentario con dos guiones hace uno grande