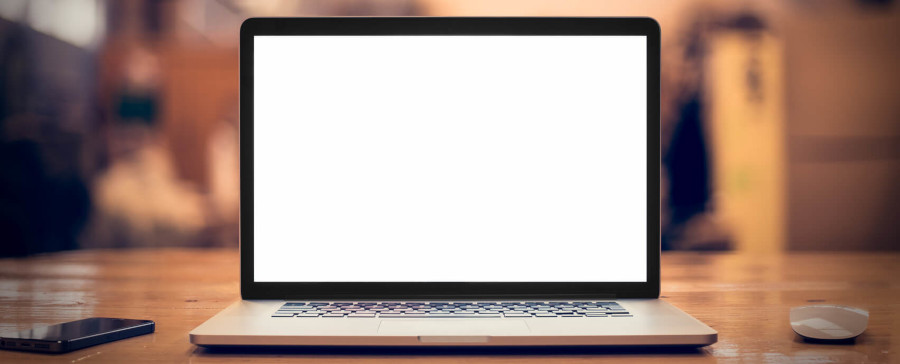Cómo solucionar un Mac que no se enciende
El susto de intentar arrancar vuestro Mac y no se encienda es incomparable. Sobre todo si lo usamos para trabajar. Esto puede ocurrir en cualquier Mac si tiene algún problema que no hayamos prevenido anteriormente. Menos mal que hay soluciones a este dolor de cabeza, algunas de las cuales es conveniente revisar.
Aunque los Mac sean ordenadores muy potentes también puede ocurrir que no se enciendan. Si alguna vez os encontráis con esta situación es recomendable echarle un vistazo a las soluciones que proponemos.
1. Comprobad que es un problema del ordenador
Primero, hay que decir que tenemos que comprobar que sea un problema del ordenador. A veces el mismo se enciende pero no arranca el sistema operativo, por lo que estaríamos hablando de un problema diferente. Dadle al botón de encendido y comprobad si se enciende alguna luz o hace algún ruido. También hay que mirar si el monitor muestra algún mensaje.
Si no se enciende nada, comprobad que el ordenador esté correctamente conectado a la red eléctrica, o que tiene batería suficiente, en su defecto. También podéis comprobar la situación con otros cargadores, incluso desconectando previamente todos los accesorios que haya. Por supuesto, si habéis puesto alguna pieza de hardware nueva, comprobad que no esté provocando problemas.
2. Forzad el arranque del Mac

Una de las técnicas que se usan en este tipo de problemas se llama Power Cycling. Se basa en forzar el apagado del ordenador para después forzar también el reinicio. En los Mac se consigue pulsando el botón de encendido hasta que se escucha el ruido correspondiente al de forzar el apagado. Ahora, desconectad el ordenador de la corriente eléctrica y conectadlo diez segundos después. Pulsad de nuevo el botón de encendido para ver si enciende.
Si el problema lo tenéis en el Macbook, pulsad el botón de encendido durante diez segundos y volved a pulsarlo de nuevo para comprobar si enciende. Tienes un tutorial si no arranca aquí
3. Comprobad la pantalla si tu Mac no enciende nada

Ya lo hemos dicho antes, pero si usáis un ordenador de sobremesa es bueno comprobar que no sea un fallo de la pantalla. Antes es mejor comprobar que el equipo no emite ningún sonido.
Si el problema es de la pantalla, Apple recomienda revisar la misma de varias formas:
- Comprobad que los cables estén bien conectados.
- Si es una pantalla externa, comprobad que sea compatible con los Mac.
- Desconectad cualquier dispositivo conectado al iMac o a la pantalla externa.
- Desconectad y volved a conectar el cable de vídeo a la pantalla externa.
- Si usáis varios adaptadores de vídeo, desconectadlos todos y volvedlos a conectar.
- Usad un monitor o adaptador de vídeo diferente.
Si nada funciona, iniciad el ordenador en modo seguro y restaurad la NVRAM o PRAM. Después, ajustad la resolución en las Prefencias del Sistema del Mac.
4. Usad la Utilidad de Discos y su modo Recuperación

Puede ocurrir que el Mac se inicie, pero el sistema operativo no arranque. Es posible que alguno de los discos duros esté estropeado. Podéis solucionarlo con la opción de Recuperación.
Antes de hacer los siguientes pasos aseguráos de que el Mac está completamente apagado:
- Abrid el programa Utilidad de Discos. En los Mac con OS X 10.8 o superior está disponible en el modo Recuperación. Para acceder a él tenéis que pulsar las teclas de Comando + R mientras pulsáis el botón de encendido. Mantenedlas pulsadas mientras arrancáis el ordenador.
- Cuando accedáis a la Utilidad de Discos, localizad la opción correspondiente a vuestro disco duro.
Pulsad en Verificar Disco para que los errores se encuentren automáticamente. Para repararlos solo tenéis que darle a la opción de Reparar Disco, cuando el sistema lo pregunte.
También podéis usar la Utilidad de Discos para restaurar una copia de seguridad de Time Machine, reinstalar el sistema operativo, comprobar la conexión a Internet y obtener ayuda desde la red.
5. Mac no enciende en modo seguro
El modo seguro de los Mac también permite solucionar muchos problemas de hardware y software. Podéis iniciarlo pulsando la tecla Shift justo después de darle al botón de encendido del ordenador, cuando esté apagado. Podéis obtener más información del modo con las teclas de Comando y V.
Aunque los procesos que se llevan a cabo pueden llevar bastante tiempo, a veces las soluciones funcionan.
6. Comprobad el sistema de archivos
Comprobar el sistema de ficheros también puede servir para solucionar algunos problemas del mismo:
- Arrancad el Mac manteniendo pulsadas las teclas de Comando + S. Dejad de pulsarlas cuando aparezca una pantalla negra con texto blanco. Esto hará iniciar el modo de usuario único.
- Cuando aparezca la línea de comandos y el texto se cargue, escribid fsck -fy, y pulsad Enter. Tendréis que esperar algunos minutos.
- Pueden aparecer dos mensajes: “** El volumen (nombre_de_volumen) parece estar bien“, que significa que todo está correcto. Si aparece “***** EL SISTEMA DE ARCHIVOS SE HA MODIFICADO *****” quiere decir se han solucionado los problemas encontrados. Si sale el segundo, volved a ejecutar el mismo comando hasta que aparezca el primero.
- Finalmente escribid reboot y pulsad Enter.
7. Restaurad la NVRAM o PRAM

La NVRAM, anteriormente conocida como PRAM, es la memoria de acceso aleatorio no volatil en la que se almacena cierta información que no se pierde, aunque apaguemos el ordenador. Pero si hay problemas podemos restaurarla de la siguiente manera:
- Apagad el ordenador. Encendedlo manteniendo pulsado el botón de encendido y las teclas Comando + Opción + P + R hasta que escuchéis el mismo sonido que hacen los Mac al reiniciarse.
- Si los problemas que había se han solucionado, veréis cómo se completa una barra de progreso y el inicio del sistema operativo. Si no ha sido así, el ordenador se reiniciará de nuevo.
- Tras iniciar de nuevo el ordenador podéis ir a las Preferencias del Sistema para configurar los valores de la NVAM que se han modificado.
8. Restableced el SMC
El SMC es el controlador de gestión del sistema, el cual controla algunos aspectos del ordenador.
Podéis restablecerlo de la siguiente manera:
- Apagad el Mac, desenchufad el cable de alimentación y esperad 15 segundos.
- Volved a conectar el cable de alimentación y esperad 5 segundos más. Ahora, pulsad el botón de encendido.
Para restablecer el SMC en un Macbook seguid estos pasos:
- Apagad el Macbook, mantened pulsadas las teclas de Mayús + Control + Opción y pulsad el botón de encendido durante 10 segundos.
- Soltad las teclas y pulsad de nuevo el botón de encendido del ordenador.
Si esto no ha funcionado la única solución es la de reinstalar el sistema operativo. Haced una copia de seguridad de los datos.
9. Usad el modo de disco de destino

Si tenéis que reinstalar el sistema operativo y no tenéis copia de seguridad es recomendable usar el modo de disco de destino para recuperar todos los datos. Recordad que necesitaréis otro Mac.
- Conectad los dos ordenadores usando un cable Thunderbord o un cable FireWire, en el caso de que los ordenadores sean antiguos.
- Apagad el Mac.
- Encended el ordenador y mantened pulsada la tecla T hasta que aparezca el icono de Thunderbolt en forma de rayo.
- Vuestro Mac se comportará como una unidad de disco externa. Solo tenéis que usar el otro ordenador para copiar todos los ficheros de los que queréis guardar una copia de seguridad.
10. Reinstalad el sistema operativo

Como hemos dicho anteriormente, podemos usar el modo Recuperación para reinstalar el sistema operativo de un Mac:
- Pulsad el botón de encendido mientras mantenéis pulsadas las teclas de Comando + R hasta que el equipo haya terminado de arrancar.
- En la pantalla de la aplicación de Utilidades pulsad sobre Reinstalar macOS.
- Haced click en Continuar y seguid las instrucciones que aparezcan en la pantalla hasta poder hacer click en Instalar.
- Tras terminar la instalación el ordenador se reiniciará automáticamente.
11. Id al servicio de soporte técnico
Finalmente, si ninguna solución ha funcionado es necesario que acudáis al Genius Bar para que los expertos puedan daros alguna solución. Es posible pedir cita desde la página oficial de Apple. Recordad que si es un problema de hardware y el ordenador está en garantía la reparación será gratuita.
Recomendamos que aseguréis vuestro Mac y vuestros datos con las herramientas necesarias. Así, si os vuelve a ocurrir este problema, no perderéis información.