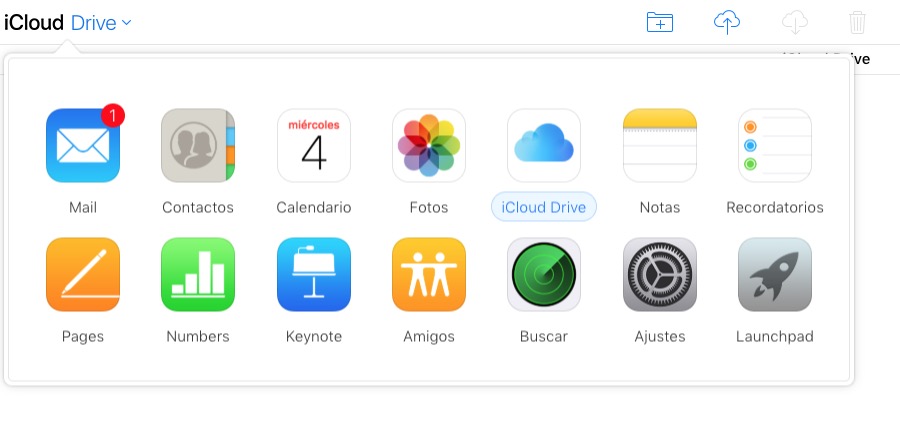Pasos para usar iCloud en el iPhone y iPad
La nube se ha hecho tan importante que actualmente casi cualquier dispositivo tiene alguna aplicación que incluye este servicio. Hay muchos tipos de plataformas que usan la nube, sin embargo vamos a echarle un vistazo con detenimiento a iCloud. Este está preinstalado en todos los iPhone y iPad, aunque a veces completar algunas de las tareas más básicas también es complicado.
En todo caso, miremos cómo hacer esas actividades que debemos completar casi a diario.
Cómo activar iCloud manualmente en iPhone y iPad

Cuando configuramos un iPhone o iPad por primera vez, el propio asistente nos pregunta si queremos configurar también iCloud en el dispositivo. Lo más normal es darle al sí, pasando a la configuración básica. Pero, si le damos al no, tendremos que volver a este asistente de manera manual. Para ejecutarlo es necesario seguir estos pasos:
- Abrid la aplicación de Ajustes.
- Haced clic en el banner del Apple ID.
- Presionad iCloud.
- Activad el botón de iCloud Drive deslizando el “interruptor”.
Tened en cuenta que, si lo volvéis a desactivar, no podréis guardar nada en el servicio hasta que el mismo sea reactivado.
Cómo aumentar la cantidad de espacio disponible en iPhone y iPad

Por defecto iCloud incluye una cuenta básica y gratuita que da espacio de 5 GB para el almacenamiento de nuestros archivos. Este es suficiente en muchos casos, pero en muchos otros será imprescindible aumentar la cantidad de espacio disponible en el servicio. Y para eso tendréis que contratar alguna de las suscripciones disponibles.
Podéis suscribiros a alguno de los planes de pago siguiendo estos pasos:
- Iniciad la aplicación de Ajustes.
- Haced click en el banner de Apple ID si estáis en iOS 10 o superior, de modo contrario id a iCloud
- Seguid la ruta iCloud > Gestionar Almacenamiento y Ampliar.
- Seleccionad el plan que queráis contratar.
- Pulsad en Comprar.
- A continuación tendréis que iniciar sesión utilizando vuestro ID de Apple para confirmar la compra.
Los cambios deberían efectuarse automáticamente.
Cómo mover ficheros en la aplicación de Archivos
Una de las novedades más interesantes de iOS 11 es que iCloud Drive ahora está integrado en la aplicación de Archivos, lo que significa que la mayoría de operaciones con los ficheros se harán automáticamente en la nube. Podéis administrar los mismos como en otros servicios:
Iniciad la aplicación de Archivos.
- Haced click en Explorar, al final de la pantalla.
- Pulsad en iCloud Drive, en la sección de Ubicaciones, (puede que ya se abra por defecto).
- Pulsad en una carpeta para abrirla.
- Clic en Seleccionar, en la esquina derecha de la pantalla.
- Ahora, pulsad sobre los archivos que queréis mover, y pulsad en Mover
- Pulsad en la carpeta a la que queréis mover los ficheros.
- Finalmente, pulsad en Mover, en una de las esquinas de la pantalla.
La operación debería completarse en pocos minutos, dependiendo del tamaño que tengan los ficheros sobre los que estáis ejecutando las operaciones.
Cómo borrar ficheros en la aplicación de Archivos

En el caso de que estéis casi sin espacio disponible en iCloud, podéis borrar los contenidos que no necesitéis. Podéis hacer esta operación utilizando la aplicación Archivos de iOS:
- Iniciad la aplicación Archivos.
- Haced click en Explorar, al final de la pantalla.
- Pulsad en iCloud Drive o en la aplicación donde tengáis los archivos.
- Pulsad en la carpeta que queráis abrir.
- Haced click en Seleccionar, en una de las esquinas de la pantalla.
- Seleccionad los ficheros que queréis borrar o pulsad en uno solo manteniendo el dedo para que salga el desplegable.
- Pulsad en Eliminar, en una de las esquinas de la pantalla. Esta opción no tiene confirmación.
Recordad que los ficheros borrados todavía se pueden recuperar en la sección Borrados Recientemente. En el caso de que pase mucho tiempo los contenidos de borrarán definitivamente.
Cómo encender o apagar la conexión de datos al sincronizar la aplicación Ficheros
Teniendo en cuenta que las tarifas de datos a veces no son ilimitadas, es buena idea configurar iOS para que sincronice los archivos de la aplicación Archivos solo en determinados momentos:
- Iniciad la aplicación de Ajustes.
- Pulsad en Teléfono.
- Pulsad en la sección de Conexión de Datos, haciendo scroll hasta que encontréis la aplicación de Archivos.
- Pulsad en el switch hasta que el uso de la conexión de datos esté desactivado.
Podéis reactivar este uso en cualquier momento siguiendo los mismos pasos.
iCloud, un buen servicio en la nube
iCloud es el servicio en la nube que utiliza Apple para sus dispositivos y, de hecho, se ha convertido en un buen servicio con características indicadas para la mayoría de situaciones. No olvidéis tenerlo en cuenta cuando lo necesitéis.