Cómo instalar o virtualizar Windows 7, 8 o 10 en tu Mac
Ayer me preguntaba un amigo con un Macbook Air: “Oye Manuel, tengo que ir a tu casa ya que necesito ejecutar un programa para liberar la PSP y no lo hay para Mac”. Esto me sorprendió, ya que pensé que conocía una de las características estrella de su Macbook, la de poder instalar o virtualizar Windows en su Mac. Así que le indiqué por teléfono los pasos que debía realizar para poder usar Windows en Mac tanto por Bootcamp como virtualizándolo con VirtualBox.
Hay dos métodos efectivos y rápidos para poner Windows en Mac, así que manos a la obra
¿Qué necesitó para instalar Windows 7 u 8 en Mac?
- 1 DVD de Windows 7 / 8
- 1 Pendrive
¿Qué métodos existen?
Bien, hay dos métodos para instalarle Windows a nuestro Mac:
Uno es virtualizar una máquina con el sistema operativo de Windows dentro de OSx, es decir, mediante un software especial se creará un ordenador virtual dentro de nuestro especio de trabajo, donde podremos instalar la mayoría de los sistemas operativos existentes. La ventaja de este método es que no es necesario reiniciar el ordenador ya que podemos usar al mismo tiempo Mac y Windows mientras que la desventaja es el no poder aprovechar al máximo los recursos físicos de nuestro Mac, ya que, a grosso modo, al mismo tiempo estaría ejecutando dos sistemas operativos.
El otro y el más efectivo para poder sacar el máximo partido a nuestro Mac, es instalar Windows con Bootcamp. Esto nos permitirá arrancar el ordenador tanto en OSx como en Windows y poder utilizar cualquier programa o juego en el SO de Microsoft funcionando perfectamente dentro de la capacidad de vuestro Mac.
Cómo virtualizar Windows en Mac
- Entramos en la web de VirtualBox y nos descargamos la última versión para OS X, donde pone

- Nos bajamos tambien el Extension Pack, esto es necesario para que el Windows virtual no reconozca por ejemplo un pendrive, un móvil conectado al USB etc.
- Instalamos primero VirtualBox y luego el Extension Pack.
- Arrancamos VirtualBox y pinchamos en Nueva.
- Elegimos el sistema operativo que vamos a instalar, en mi caso Windows 8.

- Escogemos el tamaño de memoria RAM, para Mac con 4GB recomiendo 1.5GB, para 8GB 2.5 serán suficientes.
 Ahora crearemos un disco duro virtual, dándole a crear. Yo el tamaño lo dejo en dinámico, así a medida que necesitamos espacio, este se va creando.
Ahora crearemos un disco duro virtual, dándole a crear. Yo el tamaño lo dejo en dinámico, así a medida que necesitamos espacio, este se va creando.
 Le damos a siguiente, hasta que finalmente crea la máquina.
Le damos a siguiente, hasta que finalmente crea la máquina.- Ahora haremos clic en la máquina creada y a Iniciar.
 En la ventana que nos aparece, seleccionamos la unidad donde tenemos nuestro DVD de Windows, en caso de tener una imagen descargada de internet, la elegimos igualmente y le damos a siguiente.
En la ventana que nos aparece, seleccionamos la unidad donde tenemos nuestro DVD de Windows, en caso de tener una imagen descargada de internet, la elegimos igualmente y le damos a siguiente.- Ahora seguimos los pasos de instalación de Windows y listo, ya tenemos la máquina virtual instalada.
- Finalmente, si queréis conectar un móvil o un pendrive y no os lo reconoce, nos vamos a las opciones de la máquina virtual pinchando en Configuración
 Luego vamos a puertos -> USB. Conectamos el dispositivo que queremos usar en Windows, y en la tecla más lo añadimos, en mi caso se trata de un disco duro externo Seagate.
Luego vamos a puertos -> USB. Conectamos el dispositivo que queremos usar en Windows, y en la tecla más lo añadimos, en mi caso se trata de un disco duro externo Seagate.  Ahora podemos iniciar nuestra máquina virtual sin ningún problema!
Ahora podemos iniciar nuestra máquina virtual sin ningún problema!
Cómo instalar Windows con Bootcamp
Bootcamp es la herramienta perfecta, para que Windows funcione a la velocidad máxima que nos permita nuestro Mac.
- Antes de nada recomiendo hacer una copia de seguridad con Time Machine o clonar el disco duro de tu mac.
- Conéctale un pendrive a tu Mac formateado en FAT32, para tener allí los drivers necesarios en Windows, que Bootcamp te proporcionará.
- Abre el asistente de Boot Camp en Aplicaciones -> Utilidades -> Asistente Boot Camp.
- Elegir las opciones de descargar los drivers para Windows de Apple y la de Instalar Windows, y le damos a siguiente.
- Elegimos donde guardar los drivers, nosotros elegiremos la segunda opción, por eso tenemos el pendrive conectado.
- Ahora seleccionamos el tamaño de la partición de Windows, es decir vamos a dividir el disco duro en dos particiones, una para OS X y otra para Windows. Recomiendo mínimo 50GB para instalar un par de juegos y el sistema operativo llegan. Presionamos en Instalar.
- Después de crear la partición, nuestro Mac se reiniciará e iniciará la instalación de Windows.
- Dependiendo del DVD de Windows, nos dará la opción de instalar la versión de 32 Bits (x86) o 64 Bits (x64). Elige la correspondiente para tu Mac, aunque la mayoría soportan x64.
- Aceptamos los términos y en la siguiente pantalla nos aparecerá Actualización y otra opción que si no mal recuerdo pondrá Avanzada, presionamos en la segunda opción.
- Ahora veremos las particiones del disco duro, pinchamos en la llamada BOOTCAMP, presionamos en opciones de disco y le damos a formatear. OJO! Formatead Bootcamp solamente!
- Ahora comenzará la instalación, seguid los pasos [sociallocker]debidos hasta que inicie Windows
- Por último, nos vamos al pendrive, buscamos la carpeta WindowsSupport o algo así, y pinchamos en el ejecutable setup para instalar los drivers de nuestro Mac.
- Con esto ya hemos finalizado para instalar Windows en Mac.[/sociallocker]
Si tenéis alguna duda escribidme un comentario, os agradecería que compartáis el artículo pinchando en los botones de abajo de Google + o Facebook ;).

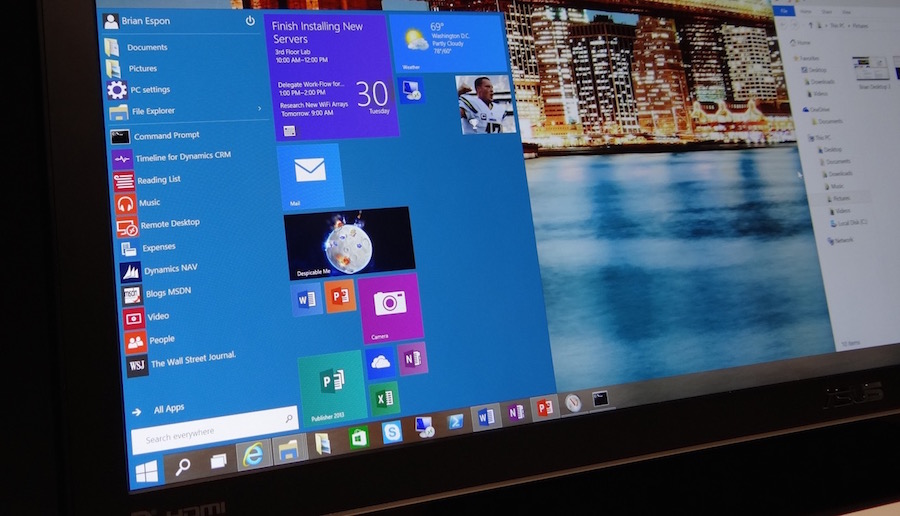
Hola, cómo puedo aumentar la capacidad de almacenamiento de virtualbox? Tengo creada una máquina con 50 gb y me dice que está llena que necesito incrementarla.
Cómo lo hago sin perder los datos que ya tengo?
Muchas gracias
Manuel, hice los pasos como los indicaste de modo “viritual” pero al momento de que se empiece a instalar el sistema operativo de windows, me dice que los GB recomendados (1.5GB) para la instalación es muy poco y como mínimo debería ser de 8218MB y no puedo instalarlo. ¿Sabes cómo puedo solucionar esto?
Hola! Cuando estas en el paso 3 de elegir el espacio dinámicamente o tamaño fijo, escogiendo este último debería darte la opción de poner el tamaño que quieres no?
Saludos Sebastián
tengo mac partido en disco virtual pero ahora me empieza a dar fallos después de 2 años
es debido a esto yo trabajo todo con la parte de windows
Hola! Prueba a hacer un fdisk o desde la utilidad de discos a reparar.
Graciass no conocía lo de virtualizarlo y para utilizar algun programa de windows esto me va bueno,