Así se solucionan los problemas más encontrados de macOS 10.13 High Sierra
macOS 10.13 High Sierra es el último macOS que Apple ha lanzado. Pero no es perfecto: se han encontrado bastantes problemas que están dando dolores de cabeza a los usuarios, y que también están dando malestar en el uso del sistema operativo. Se han encontrado soluciones, pero a veces son difíciles de ejecutar, porlo que vamos a echarle un vistazo a las mismas para que el uso de los ordenadores no sean una molestia. Anteriormente hablamos de los problemas de macOS Sierra, la anterior versión en este post.
Los errores de los que hablamos ya han sido solucionados, pero esperamos que Apple ponga en marcha los parches correspondientes para que no tengamos que hablar de los procesos que comentamos.
Primero… Descargad macOS High Sierra 10.13.2
Aunque vamos a hablar de los problemas más comunes en macOS 10.13 High Sierra y de sus soluciones, Apple ya ha lanzado la versión 10.13.2, la cual actualiza el sistema operativo y soluciona algunos de los fallos de los que hablamos.
Antes de comprobar el tutorial, recomendamos actualizar vuestro macOS utilizando la App Store. Es imprecindible que antes hagáis una copia de seguridad. Podéis descargar macOS High Sierra desde aquí
macOS High Sierra no se descarga
Uno de los problemas más comunes está en la propia descarga del sistema operativo. Y es que, cuando estamos descargando la actualización, no es extraño ver el mensaje “la descarga de macOS High Sierra ha fallado“. Otro de los mensajes es el siguiente: “La instalación de macOS no puede continuar. La instalación requiere de la descarga de contenidos importantes. Ese contenido no se puede descargar en este momento. Inténtalo de nuevo más tarde“.
Hay muchas razones por las que podemos tener este error. Las más comunes son una conexión inestable o que muchos usuarios estén descargando los ficheros desde los servidores de Apple. Recomendamos revisar el equipamiento que usáis para conectaros a Internet.
Una de las soluciones más eficaces es la de buscar los ficheros que se han descargado parcialmente y eliminarlos. Es importante borrar también uno llamado “Instalar macOS 10.13”. No olvidéis reiniciar el ordenador antes de volver a intentar la actualización. Si el problema sigue sucediendo, id a la App Store y haced click en “Ver mi cuenta”, donde podéis observar si hay alguna descarga sin finalizar. La podréis reiniciar desde ahí.
Cerrar sesión y volverla a iniciar en la App Store también podría solucionar este problema.
Problemas en la instalación de macOS High Sierra

La instalación de macOS High Sierra también puede dar problemas. Primero, si la descarga finaliza y no aparece la guía de instalación, buscad un fichero llamado “Instalar macOS 10.13”. Haced un doble click para comenzar la instalación.
También os tenéis que asegurar de tener suficiente espacio libre en el disco duro. Si la instalación falla por esta razón, reiniciad el ordenador y presionad CTRL + R mientras el equipo está arrancando para entrar en el menú de recuperación. Seleccionad “arranque desde disco” para que el sistema operativo arranque normalmente y eliminar todos los ficheros que no necesitéis. Puede ocurrir que Time Machine tenga demasiado espacio ocupado.
Puede haber otro problema al final la instalación en el que macOS High Sierra devuelva un error. Si ocurre esto, reiniciar el ordenador y presionar Command + Option + R mientras el equipo está arrancado para iniciar la recuperación del sistema operativo desde Internet. Si sigue fallando, podéis utilizar la guía para crear un disco de inicio USB.
macOS High Sierra no se instala y muestra el error “no se encuentra osinstall.mpkg”
Algunas personas dicen que la instalación de macOS High Sierra falla con el mensaje de error “no se encuentra /system/installation/packages/osinstall.mpkg“. Para solucionar esto tendréis que instalar macOS High Sierra desde un pendrive.
Para esto, descargar el instalador utilizando la App Store e ir a la sección de “Destacados”. Ahí podréis ver macOS High Sierra y, al presionar Command + Q, se eliminará el proceso de instalación, pero se seguirán almacenando los ficheros.
Para guardar el instalador en el pendrive podéis utilizar Install Disk Creator, un programa disponible en la App Store. Conectar un pendrive y ejecutar el programa. En el menú principal, seleccionar la opción “Selecciona el volumen que será el installador”, y después el pendrive. Cuando aparezca el mensaje “Selecciona el instalador de OS X”, macOS High Sierra ya debería estar seleccionado. Si no es así, marcar el instalador que habéis descargado.
Para comenzar la instalación, reiniciar el ordenador y presionar el botón de Option mientras el equipo arranca. Esto abrirá el administrador de arranque y podréis seleccionar el pendrive para que ese sea el instalador.
macOS High Sierra muestra “no ha sido posible desmontar el volumen para reparar”

Otras personas también están viendo cómo, en la instalación de macOS High Sierra, se muestra el error “no ha sido posible desmontar el volumen para reparar“. Si lo véis, en primer lugar tenéis que aseguraros de que tenéis una copia de seguridad de Time Machine de vuestro disco duro. Esta también debe estar guardada en un soporte externo, como un pendrive.
Ahora, reiniciad vuestro ordenador e iniciarlo en el modo de recuperación presionando Option + Commando + R mientras arranca. Ahora, abrir el terminal y poned la siguiente secuencia:
diskutil list
Apuntar el número de disco que queréis desmontar y escribir lo siguiente en el terminal:
diskutil unmountDisk force /dev/disk
Cuando introduzcáis este comando el disco duro se desmontará. Ahora, iniciar el programa Diskutil desde el modo de recuperación y volver a formatear el disco utulizando APFS. No olvidéis que este proceso eliminará todos los datos almacenados en el disco. Ya podéis terminar de instalar macOS High Sierra, para después recuperar la información que tuviérais desde la copia de Time Machine que dijimos anteriormente.
El ordenador no se inicia después de instalar macOS High Sierra
Este es otro error común de macOS High Sierra. Si el sistema operativo no se inicia después de instalarlo, reiniciar el equipo mientras presionáis las teclas Command + Option + P + R. La combinación reiniciará la memoria de la NVRAM. Mantened las teclas presionads hasta que escuchéis uno de los sonidos de inicio por segunda vez. Tras soltar los botones, la PRAM también se reseteará.
Cuando estéis en modo seguro, iniciar la utilidad de discos para solucionar cualquiera de los problemas de arranque de macOS High Sierra.
macOS 10.13 High Sierra cierra la sesión

Algunas personas afirman que de vez en cuando macOS 10.13 High Sierra cierra la sesión de forma automática. Hay varias soluciones para este problema. Una de ellas es ir a Preferencias > Seguridad & Privacidad > Avanzado y desmarcar la casilla “Cerrar sesión después de X minutos de inactividad”. En la ventana de Seguridad & Privacidad hacer click en General y desmarcar la casilla “Preguntar la contraseña después de hibernar o después de mostrar el salvapantallas”. Tened en cuenta la seguridad de esta opción.
Si macOS 10.13 High Sierra cierra la sesión mientras estáis usando Chrome, abrir el navegador e ir a los ajustes. En la parte inferior, hacer click en Avanzado y desactivar la aceleración por hardware.
Aparece un usuario invitado después de instalar macOS 10.13 High Sierra
Que aparezca un usuario invitado después de instalar macOS 10.13 High Sierra no es buena idea. Y esto sale aunque no se hayan habilitado este tipo de cuentas.
Para solucionar el problema ir a la terminal (En Aplicaciones -> Utilidades) y escribir el siguiente comando:
sudo fdesetup remove -user Guest
Al ejecutar el comando, introducir la contraseña que usáis para iniciar sesión como administrador. Cuando reiniciéis el ordenador la cuenta habrá desaparecido.
Algunos programas no funcionan en macOS 10.13 High Sierra
Cuando actualizamos a una nueva versión de un sistema operativo puede ocurrir que algunos programas dejen de ser compatibles. Para solucionar este problema lo primero que tenemos que comprobar es que haya compatibilidad y, si no es así, actualizar todos los programas. Si no se publican actualizaciones desde hace mucho tiempo es posible que los programas no sean compatibles con macOS 10.13 High Sierra.
El ordenador funciona muy lento después de actualizar a macOS High Sierra

Muchos usuarios se asustan porque después de actualizar comprueban cómo el ordenador funciona más lentamente. Esto se puede solucionar con un reinicio pero, si no es así, comprobar los programas que están consumiendo demasiada memoria RAM utilizando el Monitor de Actividad. Tenéis que comprobar lo mismo con la CPU. Es recomendable cerrar los programas que consuman demasiados recursos.
También es recomendable eliminar la caché: abrir el Finder, seleccionar Go y después seleccionar Go to Folder. En la caja de texto poner /Library/Caches/. Podéis eliminar los datos que están dentro de esa carpeta. Hacer lo mismo con la ruta /Library/Caches. Finalmente pasad la herramienta de reparación de discos.
Problemas de batería
Hay muchos motivos por los que podríamos tener problemas de batería en macOS High Sierra. La mejor idea es la de seguir la ruta Aplicaciones > Utilidades > Monitor de Actividad > Energía y comprobar qué programas están consumiendo más energía.
Si el programa que está haciendo el drenaje de batería tiene actualizaciones, instalarlas. Sino, es recomendable desinstalarlo y utilizar la una alternativa. También es recomendable desactivar los servicios de localización, las animales innecesarias y los efectos gráficos que haya en macOS High Sierra.
El ordenador ha perdido espacio en disco después de actualizar mac OS High Sierra
Si después de actualizar a mac OS High Sierra habéis perdido espacio no os preocupéis. Lo consumido está en la carpeta /.MobileBackups, la cual no se usa en mac OS High Sierra pero consume mucho. Puede ser movida desde la terminal utilizando este comando:
sudo mv /.MobileBackups ~/Desktop/temp/
Tras ternerla en el escritorio podéis eliminarla.
No hay notificaciones de emails en macOS High Sierra

Otro de los problemas está en las notificaciones. Los usuarios afirman que, aunque les lleguen nuevos emails, estos no son notificados. Para solucionar este problema seguir la ruta Preferencias > Notificaciones y cambiar el estilo de alerta de Banner a Alerta o Ninguno. De nuevo, cambiar el tipo de alerta a Banner. Las notificaciones se deberían mostrar.
Si el problema no se ha solucionado, reiniciar el equipo en modo seguro e intentar enviaros un email a vosotros mismos. Si funciona, reiniciar el equipo en modo normal y hacer la misma operación.
macOS High Sierra no borra emails del servidor
Es posible que intentéis eliminar un email y recibáis el siguiente error: “El comando IMAP UID COPY (a a papelera) ha fallado en la bandeja de entrada INBOX con el error de servidor: el comando UID COPY no es válido en este estado“. También es probable que tengáis que eliminar la cuenta de email del programa y añadirla manualmente.
Se ha comprobado que el error ocurre con las cuentas de Yahoo Mail en macOS High Sierra. Yahoo ya está trabajando en el problema.
Otros problemas: Apple sigue trabajando
Es posible que en el uso de macOS High Sierra os salgan otros problemas que no hemos cubierto. Si es así, saber que Apple ya está trabajando en ellos y deberían ser solucionados en las nuevas actualizaciones que se publiquen. macOS High Sierra sigue evolucionando y cada vez es mejor.

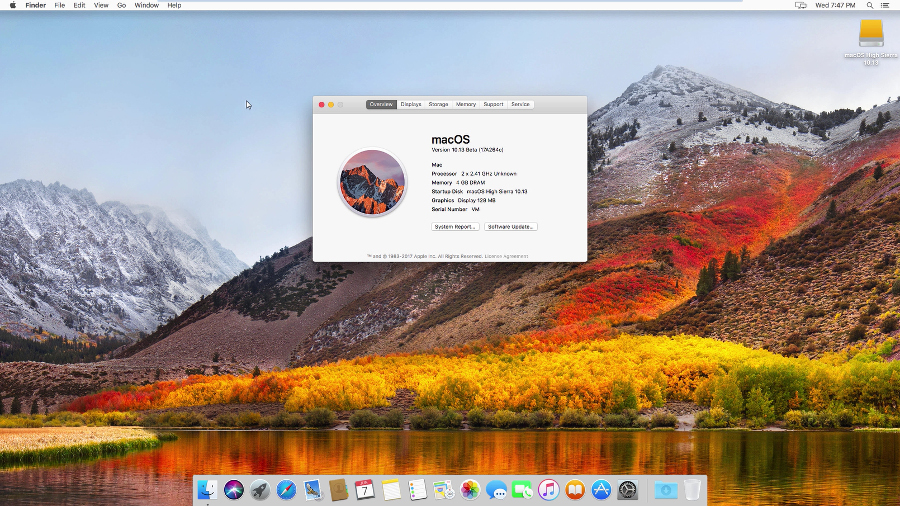
Buen día
Soy diseñador gráfico y estoy a cargo de los equipos de mi empresa, son cerca de 40 Mac entre lap tops, iMac y Mac pro, el problema que hemos tenido con el sistema High Sierra es que al arranque la configuración de impresión no reconoce las impresoras que están configuradas desde la versión anterior de SO y esto provoca un error en cadena con las apps instaladas como Adobe, Office (las de mayor uso) entre otras y se hace lento el procesamiento de las mismas, además de no dejar imprimir.
Se debe reiniciar el equipo con la ventana de preferencias abierta para poder ver que se carguen las impresoras y solo así se puede trabajar sin que los programas colapsen y se cierren, este proceso me puede llevar unas 5 veces entre apagar y reiniciar el ordenador.
Ya actualice los driver de las impresoras (Konica y Canon) y aun así continúa el mismo problema. No quiero actualizar el SO a Mojave porque siempre hay peros con las nuevas versiones y no hay actualizaciones de los programas que no son de apple, casi siempre espero a que se estabilice los SO que van saliendo para escalar el nuestro… porque temo que me siga pasando este problema.
Otro es con el mail, al parecer durante todo el día realiza una indexación de los correos y ocupa recursos de procesamiento y todo el día esta en este proceso, tengo que cerrarlo para poder usar el navegador o cuando envío correos me marca un problema de conexión y debo reiniciar el mail para que se pueda enviar.
Alguna solución que me pueda ayudar con este gran problema??
actualice a high sierra y mi equipo no se apaga, le pongo apagar y se pone una pantalla como azul obscuro y el cursor si lo dejo en el centro se mueve a la esquina superior izquierda. espero me puedan ayudar.
Hola Manuel, ante todo gracias por el post,
Mi consulta es la siguiente. Tengo la versión 10.13.1, de momento no actualizaré por que veo muchos fallos en las siguientes. Estoy intentando hacer una partición con Boot Camp para tener Windows 10, todo está correcto hasta que procede a la instalación del sistema y sale una ventana diciendo: tu disco no ha podido dividirse en particiones, se ha producido un error.
He estado investigando y no he hallado la solución. Alguna idea?
Muchas gracias.
Alberto idéntico caso y misma fecha, después de marearme y con id abierto de appel, ya que está en garantía, al final lo he dejado donde lo adquirí, camino del mes sin equipo. intente intalar nuevamnete el sierra, no fui capaz de volver al firmware anterior. Un disco fusión mecánico de 3,2T que no e gusta nada el nuevo formato Higt Sierra.
Saludos
Hola queridas amistades
Tenia instalada en mi MacBook Pro 2015 el High Sierra 10.13.3 y todo andaba de maravilla hasta que me dio por actualizarlo al 10.13.4. El MacBook está más lento, el encendido y el apagado es eterno.
Deseo regresar a la versión anterior… de qué manera puedo hacerlo.
Agradezco enormemente sus respuestas comunidad.
PD: los que actualizaron el inicio le es diferente???
Yo enciendo y ya no me aparece la manzana con la raya de cargando. Enciendo y me envía directo a entrar la contraseña de mi usuario.
Por favor confirmen si es que cambiaron eso.
Yo he actualizado a High sierra 10.13.4 y aparece todo en ingles. Voy a preferencias del sistema; lenguaje y región y no me deja cambiar el idioma. A alguien mas le ha pasado esto?
Hola Kristina! Ve a Finder y en el menu superior vas a Ir -> Ir a Carpeta. Escribes ~/Library/Preferences y en la carpeta que te aparezca eliminas el archivo com.apple.systempreferences.plist. Luego reinicias para que macOS genere de nueve ese archivo de forma válida y comprueba que puedes cambiar el idioma.
Recuerda que al hacer esto se borrará la configuración por defecto del sistema.
Lo he hecho pero sigue sin funcionar
Buenas noches,
Actualicé hace unos dias a High Sierra 10.13.4 y desde entonces no me funciona el teclado ni el ratón en windows 10 con Boot camp.
He actualizado drivers , he tocado mil cosas y nada, ¿que puedo hacer?
Gracias
Un saludo
Pedro
Hola! Es un problema del Update de macOS, al realizarlo deja de funcionar la sincronización del teclado y Magic Mouse por Bluetooth. Puedes leer más información en los foros de Apple. Si puedes vuelve con Time Machine a una versión anterior de macOS High Sierra.
Saludos Pedro
Buenas noches Manuel,
Primero de todo agradecerte la respuesta.
No tengo copia hecha en time machine para volver al sistema operativo anterior, tendría que hacer vopia ahora y volver el iMac como viene de fábrica.
Mi duda es si al hacer eso se ve afectada la particion de windows y si con la copia en time machine se mantienen todos los programas instalados o hay que instalarlos de nuevo.
Gracias
Un saludo
Pedro
Hola Pedro, nunca he probado eso.
En principio borrando solo la partición donde tienes instalado macOS no perderías la de Bootcamp, ya que es independiente. No se si puedes reinstalar una versión más antigua de macOS High Sierra, por ejemplo metiéndolo en un Pendrive para evitar el formateo, sería cuestión de probar…
Con la copia de Time Machine se mantienen los datos y programas, no el sistema operativo, por lo que no tendrías problemas en formatear.
Buenos días Manuel,
Mil gracias por tus respuestas y por darme algo de luz, voy a investigar la opción que me has dado de reinstalar una versión antigua de MacOs High Sierra.
Un saludo
Pedro
instale hig sierra y ahora no puedo abrir las preferencias de audio y mi fast track m audio c400 ya no se reconoce.
Hola Rodrigo! Tienes que instalar los último drivers de tu mesa que han sacado hace poco
Te dejo el enlace
http://avid.force.com/pkb/articles/download/Fast-Track-C400-Drivers
Dos veces lo instalé y en las 2 veces no me arrancaba después el ordenador, así que he optado por no instalarlo hasta que no se solucione definitivamente.