Comandos para la Terminal de Mac
Aunque macOS es un sistema operativo que en sus diferentes versiones ha demostrado que está diseñado para utilizarse gracias a la interfaz gráfica, lo cierto es que la Terminal también puede sacarnos de más de un apuro. Existen algunos comandos que os resultarán muy útiles y que, además, os permitirán completar una serie de acciones en muy poco tiempo.
Normalmente nos fijamos en los menús que están disponibles en nuestro Mac con el fin de configurarlo, pero os vamos a decir algunos comandos que no deberíais olvidar debido a las grandes utilidades que tienen.
Pero ¿Qué es la Terminal?

Antes de comenzar, vamos a hacer un pequeño repaso a la Terminal. Básicamente, el Terminal es un emulador que funciona con comandos de Unix. Recordad que macOS tiene una base en Unix, y que esta funciona bastante bien. Eso sí, el Terminal tiene una interfaz basada en texto, algo que puede hacer que sea poco atractivo. En todo caso, ahí reside su principal potencial.
Para ejecutar los comandos que vamos a comentar, y con el fin de que os sean más entendibles, vamos a comentar tres básicos que iremos viendo. Ls, por ejemplo, es un comando que lista los contenidos del directorio en el que estamos. Cd permite cambiar de directorio (de la misma manera que sucede en la Consola de Windows), y Sudo permite que iniciemos sesión como superusuario para incrementar la cantidad de permisos que tenemos disponibles.
Desactivando la Ventana de Acentos de Lion/Mountain Lion

La Ventana de Acentos es una característica de macOS que permite mostrar un cuadro con acentos de diferentes idiomas en el caso de que dejemos pulsada una tecla durante mucho tiempo. Puede resultar muy útil, aunque existen casos en los que resulta incómoda.
Podéis desactivarla utilizando este comando:
defaults write -g ApplePressAndHoldEnabled -bool false
Al pulsar Enter y salir del sistema podréis ver las modificaciones que se han realizado. Para devolver la configuración a su estado por defecto solo tenéis que sustituir el false del comando por true.
Cambiar la duración del proceso de hacer copia en Time Machine

Time Machine es una excelente utilidad de macOS que cada hora realiza copias de seguridad de su integrar por motivos de seguridad. Este tiempo puede ser cambiado desde el Terminal con el siguiente comando:
sudo defaults write /System/Library/LaunchDaemons/com.apple.backupd-auto StartInterval -int 1800
El comando anterior indica que se hagan las copias cada 30 minutos (1800 segundos), por lo que solo tendremos que cambiar ese número. Tened en cuenta que, al entrar el comando sudo, el sistema os pedirá la contraseña del administrador.
Mover los elementos del dashboard de Mac

El dashboard de Mac no es muy utilizado, pero sí es cierto que puede llegar a ser muy útil para determinados usos. Lo malo es que por defecto sus elementos no se pueden mover. Para conseguir esta operación es necesario introducir este comando:
Defaults write com.apple.Preview NSQuitAlwaysKeepWindows –bool false
Después de darle a Enter, entrad en el dashboard y haced click en elemento que queráis mover, colgadlo y pulsad F12. El elemento se podrá liberar. Tened en cuenta que los propios widgets flotan sobre las aplicaciones abiertas, como ya sucede con los gadgets de Windows 7.
Si queréis cancelar el elemento, solo tenéis que sustituir el false por true del comando que hemos mencionado anteriormente.
Cancelar la función Auto-Restore de Lion/Mountain Lion

La función Auto-Restore, presente en Lion y Mountain Lion, permite restaurar el funcionamiento o contenidos que se están mostrando en algunas aplicaciones. Muy útil, aunque en ocasiones también es cierto que querremos cancelar su funcionamiento.
Si queréis cancelar la función en su vista previa, introducid el siguiente comando en el Terminal:
defaults write com.apple.Preview NSQuitAlwaysKeepsWindows -bool false
Y si queréis realizar la misma operación en Quicktime, este comando os ayudará:
defaults write com.apple.QuickTimePlayerX NSQuitAlwaysKeepsWindows -bool false
Tened en cuenta que tendréis que reiniciar las aplicaciones para observar los cambios. Para revertir la modificación cambiad el false por true.
Mostrar los archivos ocultos en el Finder

El Finder suele ocultar determinados ficheros del sistema, o aquellos que por seguridad no necesitan estar a la vista de los usuarios. Pero, si queremos verlos, podemos mostrarlos con este comando:
defaults write com.apple.finder AppleShowAllFiles TRUE
El comando solo tiene efecto sobre el Finder.
Modificar el formato de los Salvapantallas

Por defecto, los salvapantallas que se muestran en macOS utilizan el formato PNG para mostrarse y funcionar. Podéis cambiar el mismo con este comando:
defaults write com.apple.screencapture type EXTENSIÓN
Recordad que tenéis que especificar qué extensión se quiere implementar.
Eliminar el salpicadero

Ya hemos mencionado el salpicadero de macOS con anterior. ¿Os queréis deshacer de él? Utilizad este comando:
defaults write com.apple.dashboard mcx-disabled -boolean YES
Si queréis devolverle su funcionalidad, utilizad este otro comando:
killall Dock
Borrando ficheros de manera segura
Cuando borramos ficheros en Mac, el sistema operativo deja pendientes una serie de fragmentos en el disco duro que se quedan guardados hasta que son sobreescritos. Esto puede ser un fallo de seguridad, por lo que es necesario que estos archivos de eliminen de manera definitiva.
Si queréis que los ficheros borrados se borren de verdad, introducid este comando en el Terminal:
diskutil secureErase freespace 3 /direccióndevuestrodiscoduro
Tened en cuenta que lo que hará el comando es sobreescribir los datos borrados 35 veces, por lo que la operación puede llegar a durar unos días, en el caso de que haya muchos ficheros por eliminar.
Otra utilidad que se puede utilizar con este fin es diskutil, pudiendo administrar volúmenes desde el Terminal.
Cómo controlar el Mac de manera remota
¿Sabíais que el Terminal también se puede utilizar para administrar vuestro Mac de manera remota? Utilizando una conexión SSH podéis conectaros al ordenador y administrarlo sin tener que estar físicamente delante.
Antes de nada tenéis que activar la función de Sesión Remota de vuestro Mac. La misma se puede encontrar en Preferencias del Sistema. Dadle a Compartir y pulsad la opción de Iniciar Sesión Remota.
Una vez activada esta característica, se os mostrará una luz verde con una dirección IP, que será a la que tenéis que acceder mediante SSH. Tened en cuenta que la conexión es totalmente segura y los datos están cifrados. El comando para accede remotamente es el siguiente:
ssh-l USUARIO DIRECCIÓNREMOTA
No olvidéis sustituir los datos que hemos señalado por los indicados en vuestro Mac.
¡Hablad con Mac!

Por último, decir que podéis hablar con vuestro Mac utilizando este comando:
say Hello World!
En Preferencias del Sistema – Dictado – Discurso podéis elegir entre diferentes voces, además de descargar nuevas desde los servidores de Apple.
También tenéis un comando para convertir un fichero de texto en un discurso de voz:
say -o audio.aiff -f FICHERODETEXTO.txt
El Terminal puede llegar a ser muy útil

Aunque reconocemos que el Terminal puede llegar a ser complicado de usar, los comandos que hemos comentado también os serán muy útiles a la hora de modificar determinados aspectos del funcionamiento de macOS. Existen muchos más, por lo que os recomendamos que le echéis un vistazo a la aplicación para descubrirlos.
No olvidéis, antes de manejar el Terminal, de hacer copias de seguridad con el fin de no perder información importante, en el caso de que pongáis un comando equivocado o no sepáis devolver el sistema a su configuración por defecto.

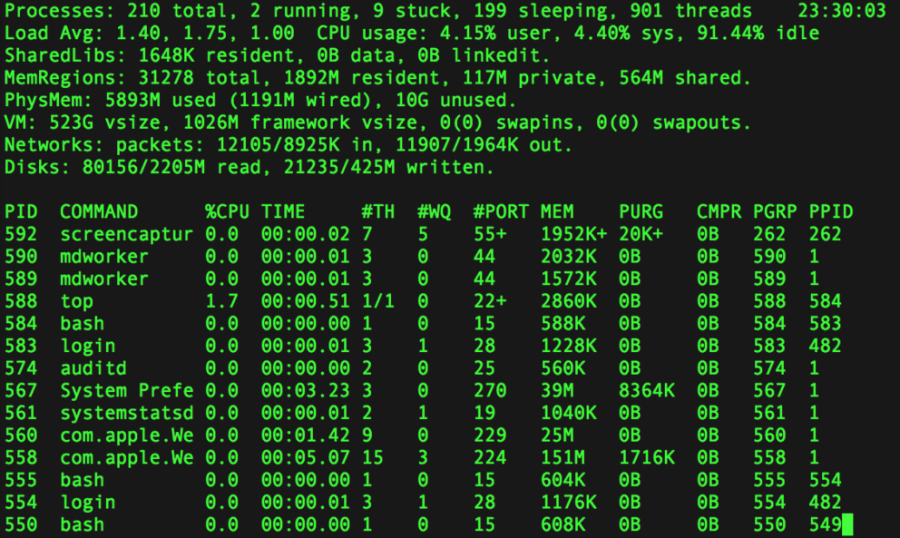
Leave a Reply